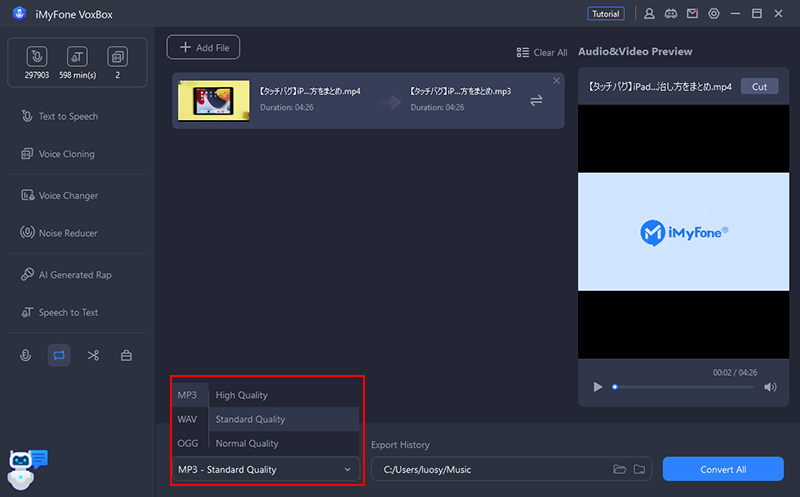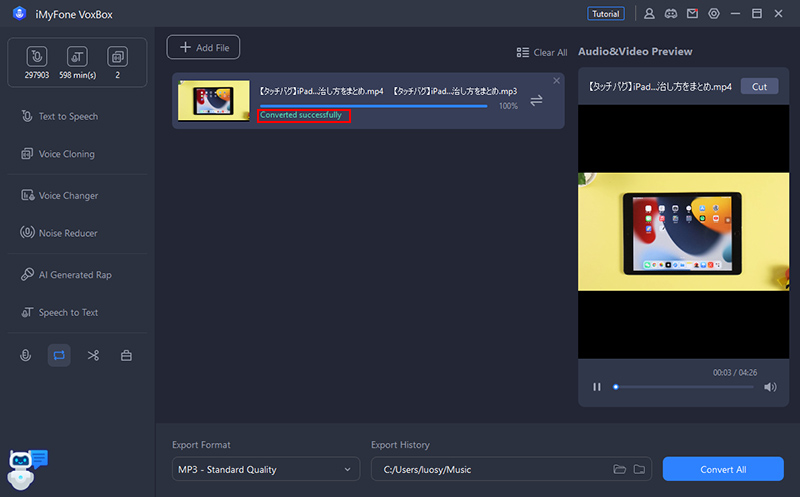„iMyFone VoxBox“ vartotojo vadovas
iMyFone VoxBox yra garso įrankis, leidžiantis tekstą į kalbą, įrašyti realiuoju laiku, konvertuoti formatą ir redaguoti balsu.
Teksto į kalbą funkcija palaiko kelias kalbas. Naudotojai gali konvertuoti mėgstamą tekstą į kalbą koreguodami įvairius nustatymus. Be to, jis gali atpažinti ir skaityti tekstą iš vaizdų ir PDF failų.
Be to, programinė įranga leidžia pasirinkti aukštą, vidutinę ir žemą įrašymo kokybę ir palaiko vietinio mikrofono ir virtualaus įrenginio įrašymą. Importavę garso failus galite juos perrašyti, konvertuoti į MP3, AAC arba WAV formatus ir net apkarpyti.
Šiame puslapyje parodyta, kaip užregistruoti VoxBox produktus ir naudoti įvairias jų funkcijas. Taip pat galite naudoti kairėje esantį turinį, kad greitai pereitumėte prie jus dominančių skyrių.
Tekstas į kalbą
1 veiksmas.Pasirinkite kalbą ir balsą
Eikite į skirtuką Tekstas į kalbą, dešinėje spustelėkite pseudoportreto piktogramą ir pasirinkite kalbą, kurią norite skaityti, ir pasirinktą balsą. Taip pat galite atlikti paiešką balsu įvesdami raktinius žodžius.
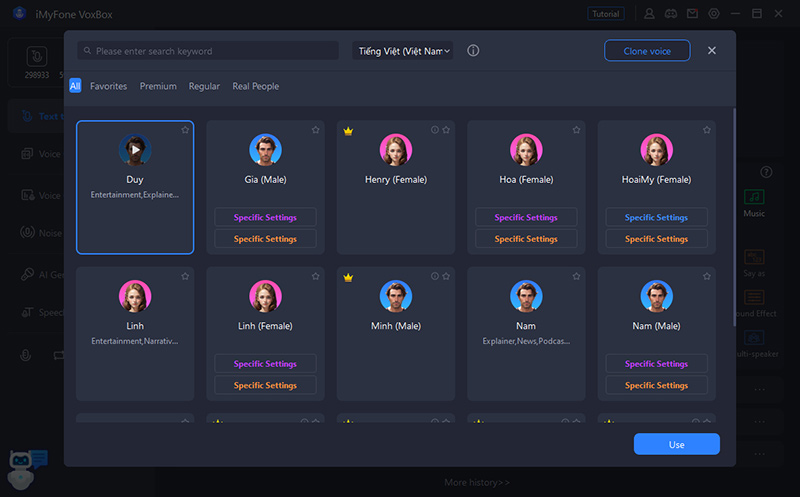
2 veiksmas.Įveskite tekstą
Įveskite tekstą, kurį norite perskaityti. Taip pat galite pasirinkti konkretų žodį ir nustatyti parametrus viršuje, tokius kaip pauzė, greitis, kirtis, aukštis ir tarimas.
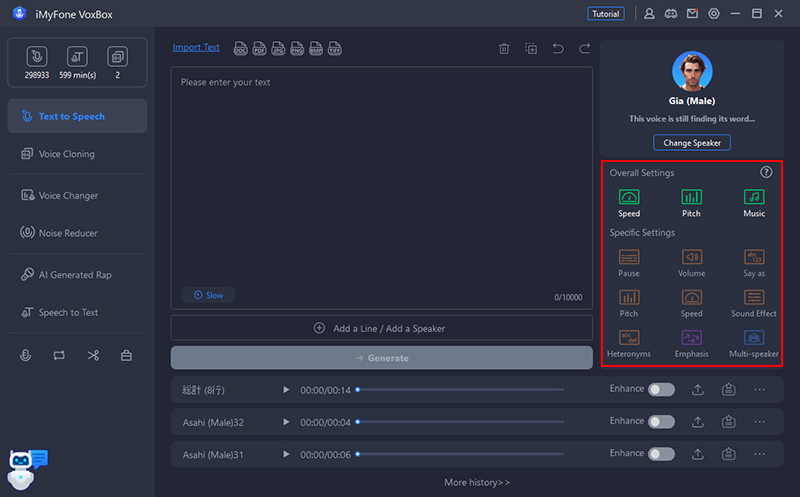
3 veiksmas.Garso konvertavimas ir eksportavimas
Spustelėkite mygtuką „Konvertuoti“ ir šiek tiek palaukite, apačioje pasirodys sukurtas garsas. Galite eksportuoti failą.
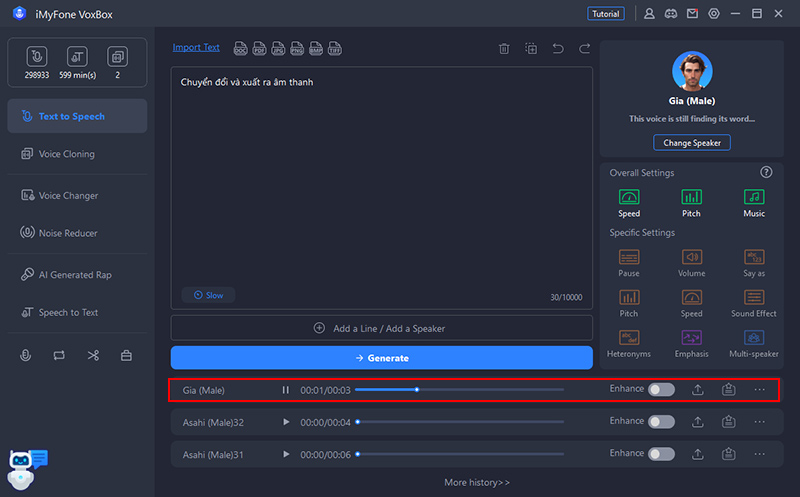
Patarimas: kaip rodyti simbolius ir įterpti kelis garsiakalbius sąrašo formoje
1 veiksmas. Teksto įvesties lango apačioje spustelėkite mygtuką Pridėti eilutę.
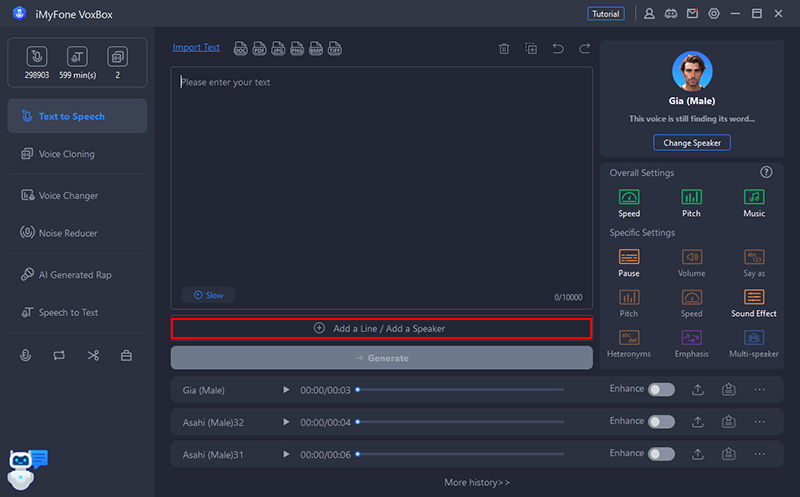
2 veiksmas. Įveskite kiekvieną sakinį kaip norite ir nustatykite garsiakalbį, kalbą, greitį ir aukštį. Taip pat galite pridėti papildomų eilučių arba koreguoti jas aukštyn arba žemyn.
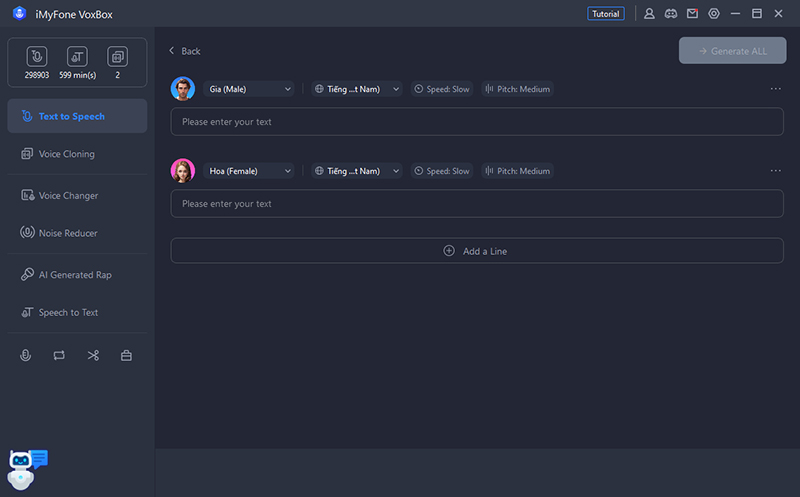
3 veiksmas. Spustelėkite „Konvertuoti viską“ ir šiek tiek palaukite, apačioje pasirodys sukurtas garsas. Žaisti ir išsaugoti.
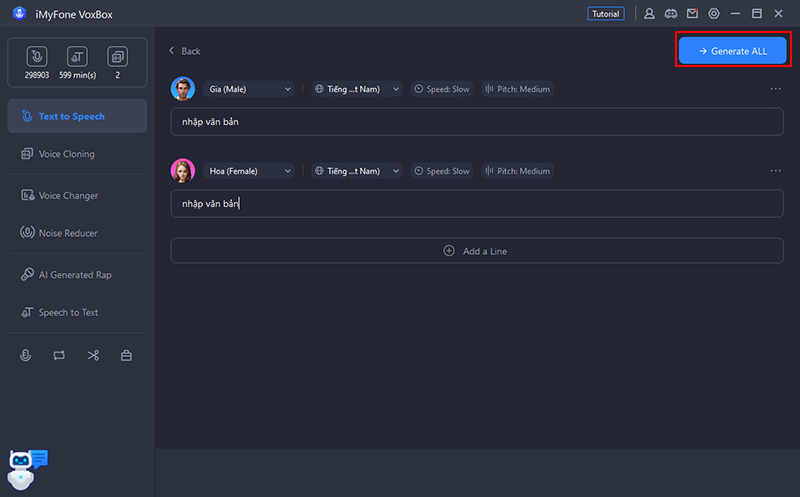
PDF/nuotrauka į kalbą
„VoxBox“ gali atpažinti ir skaityti simbolius pdf/doc/docx dokumentuose ir png/jpg/jpeg/bmp/tiff vaizdo failuose.
1 veiksmas.Importuokite failą
Eikite į skirtuką Tekstas į kalbą, spustelėkite mygtuką Įterpti tekstą ir įterpkite vaizdo failą arba dokumentą, kurį norite perskaityti garsiai.
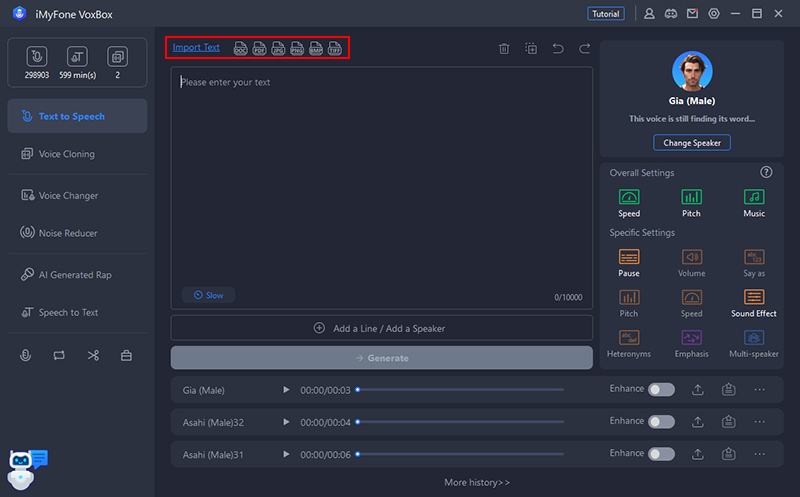
2 veiksmas.Pasirinkite kalbą ir eksportuokite simbolius
Jei importuojate vaizdo failą, pasirinkite teksto kalbą ir spustelėkite mygtuką Skaityti, kad atpažintumėte tekstą.
Jei importuojate dokumento failą, nieko ypatingo daryti nereikia, simboliai aptinkami automatiškai.
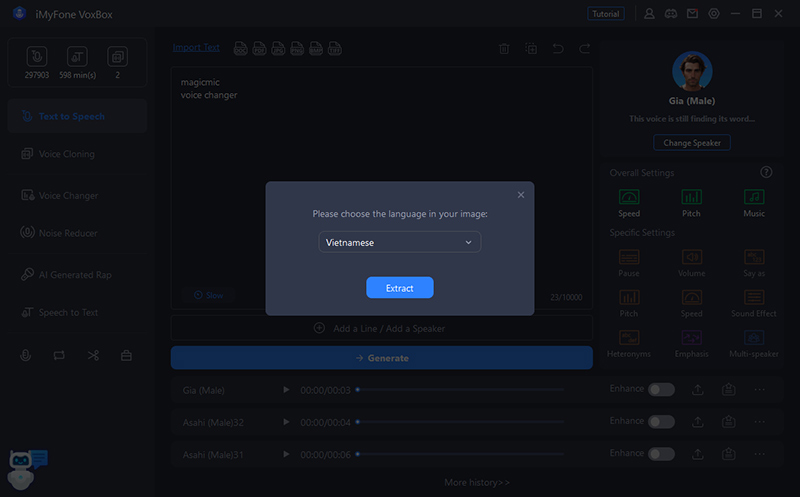
Jei reikia, redaguokite teksto lange. Tada nustatykite teksto segmentavimo metodą ir spustelėkite Sukurti, kad nustatytumėte mokymosi elementą.
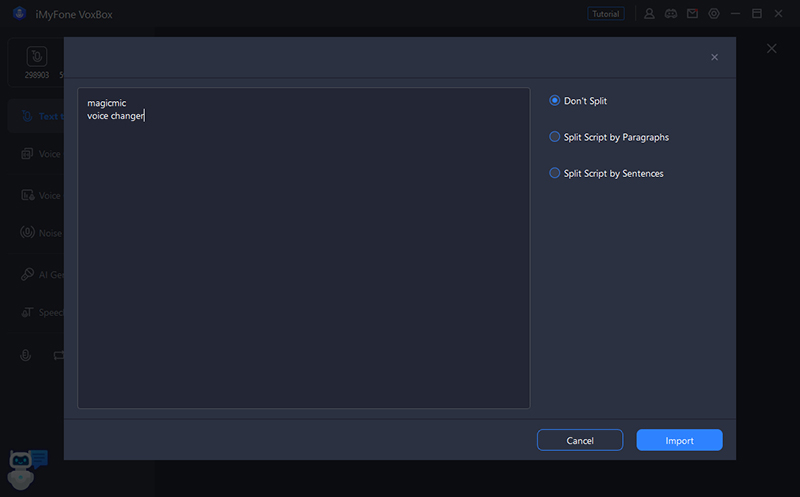
3 veiksmas.Garso konvertavimas ir eksportavimas
Nustatykite parametrus viršuje, spustelėkite mygtuką „Konvertuoti“, šiek tiek palaukite, o sukurtas garsas pasirodys apačioje. Atkūrimas ir eksportavimas. Taip pat galite toliau redaguoti arba ištrinti istoriją.
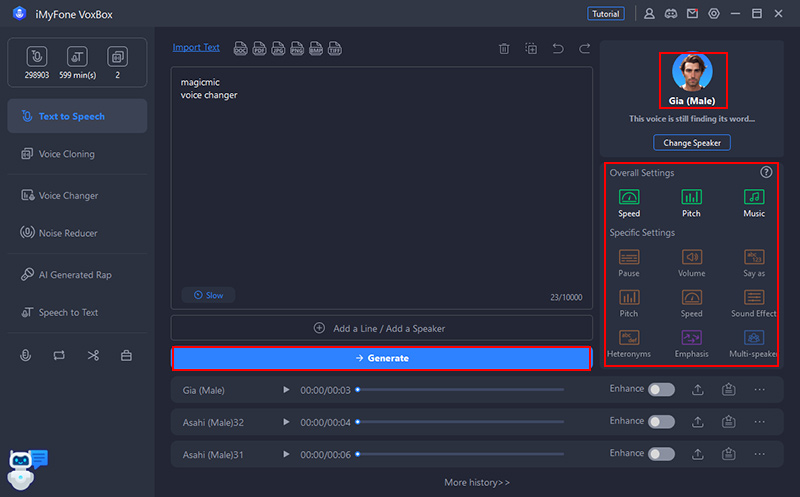
Balso kopija
Jei įsigijote VoxBox SVIP paketą, galite naudoti funkciją „Balso klonas“, kad įrašytumėte savo balsą. Po kompiliavimo jis gali būti naudojamas bet kokiam tekstui skaityti.
Jei norite sukurti balso kloną, turite pateikti balso pavyzdį.
1 veiksmas. Pateikite garso pavyzdžius
Eikite į skirtuką Garso transkripcija ir spustelėkite Sukurti naują transkripciją.
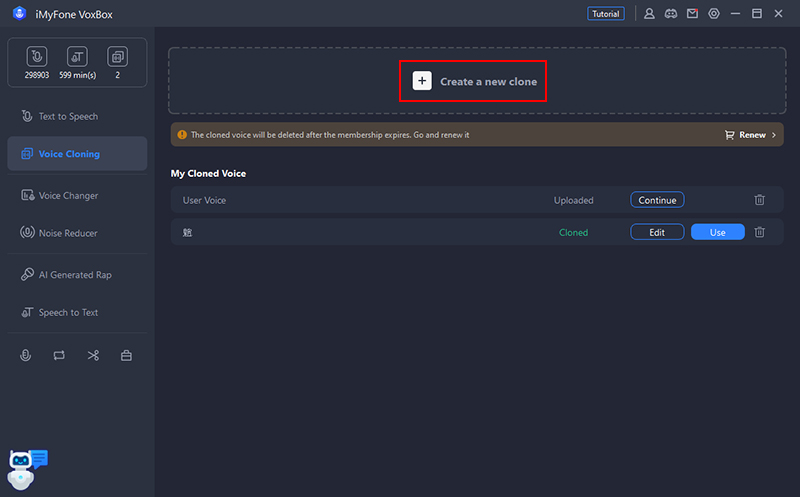
Pasirinkite vaizdo ar garso failų perkėlimo arba įrašymo būdą.
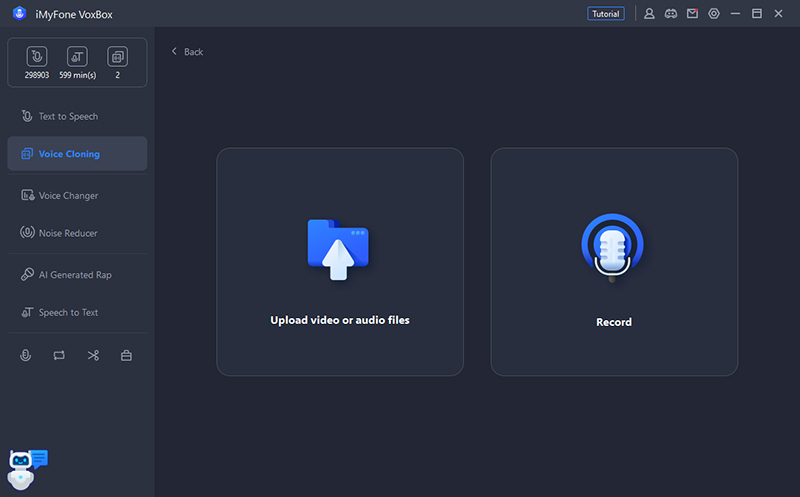
Jei pasirenkate įkelti failą, pasirinkite šabloną ir spustelėkite arba vilkite, kad įterptumėte garso failą. Tada spustelėkite Pradėti klonuoti.
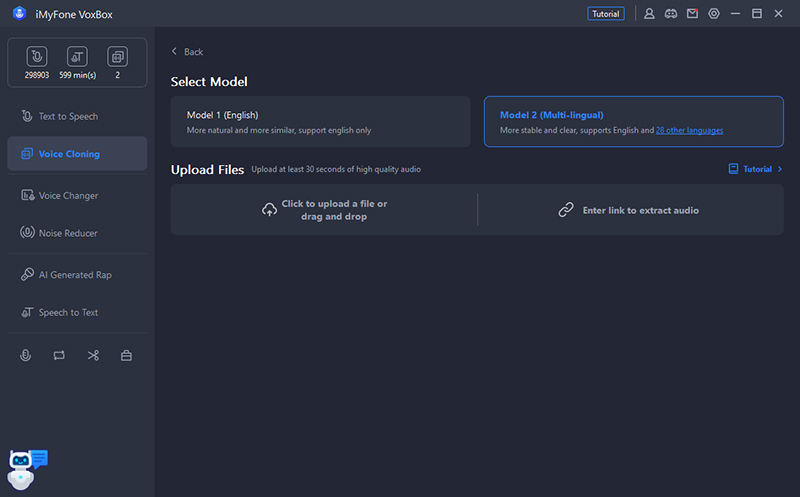
Jei pasirenkate skaityti tekstą, užbaikite rašyti skaitydami ekrane rodomą tekstą. Tada pasirinkite šabloną ir spustelėkite Pradėti klonuoti.
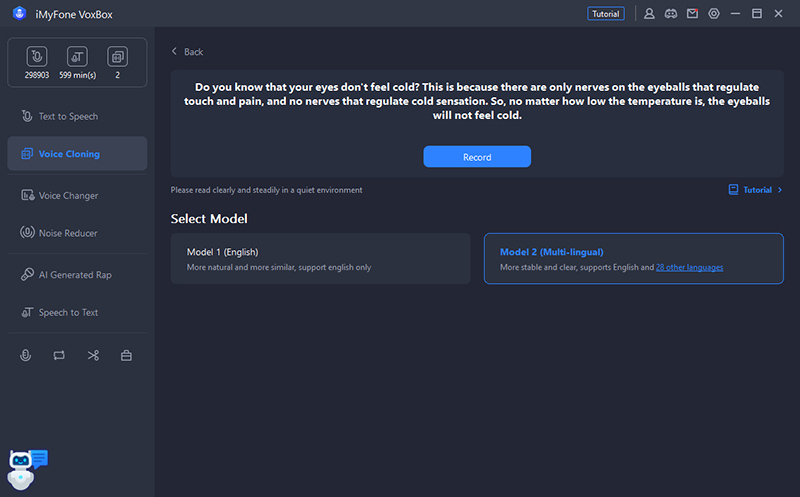
2 veiksmas. Patikrinkite ir naudokite žmogaus kalbą
Po kurio laiko jūsų klonuotas balsas bus sugeneruotas ir atsiras jūsų istorijoje. Taip pat galite pakeisti pavadinimą. Spustelėkite Taikyti, kad galėtumėte skaityti įvestą tekstą.
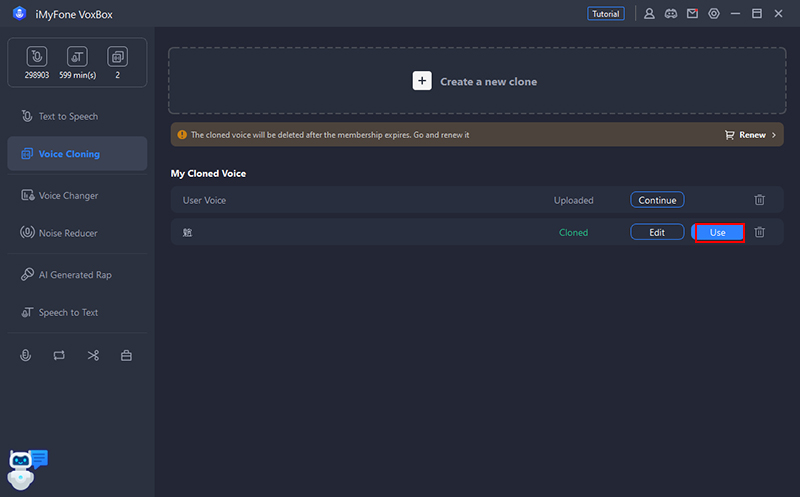
Taip pat galite atidaryti garsiakalbių pasirinkimo ekraną skirtuke Tekstas į kalbą ir susiaurinti jį iki Mano klonuoti balsai.
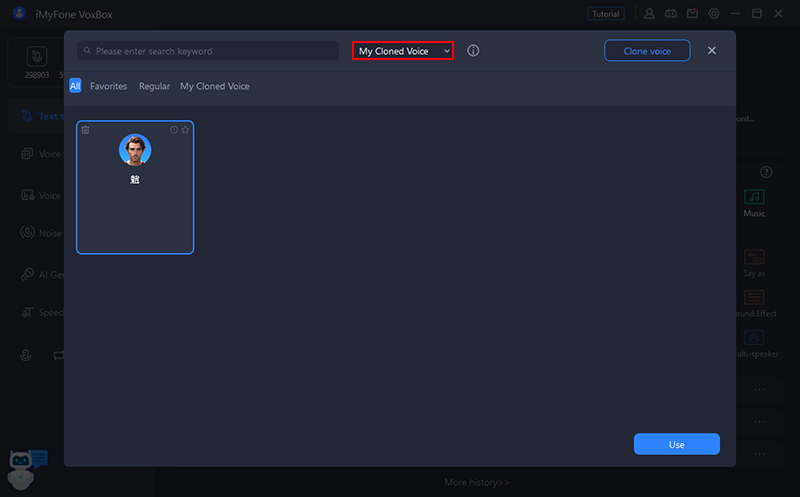
Mano klonuotas balsas
Rekomenduojame naudoti šią funkciją, jei įrašai turi foninį triukšmą, prastos kokybės arba vienodo garsumo.
1 veiksmas.Pasirinkite, kaip pagerinti garso kokybę
Eikite į skirtuką „Garso patobulinimas“ ir pasirinkite jūsų poreikius atitinkantį redagavimo režimą.
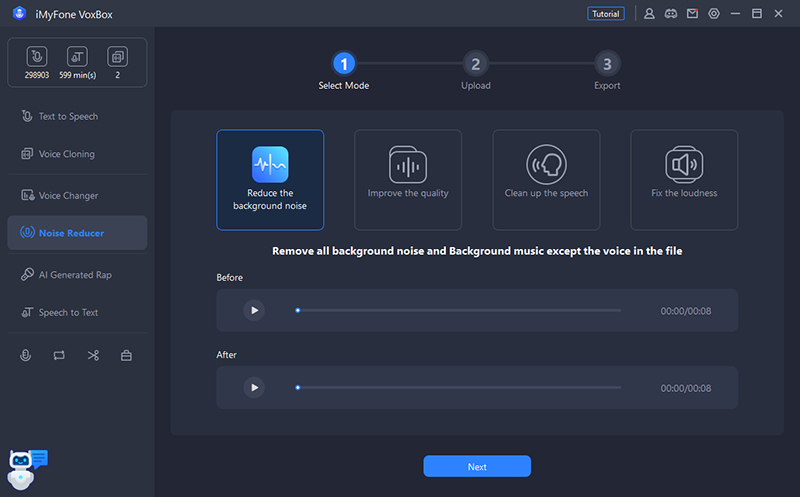
2 veiksmas.Importuokite failą
Pasirinkite įrašymo tipą ir spustelėkite arba vilkite, kad importuotumėte garso failą. Tada spustelėkite Pirmyn.
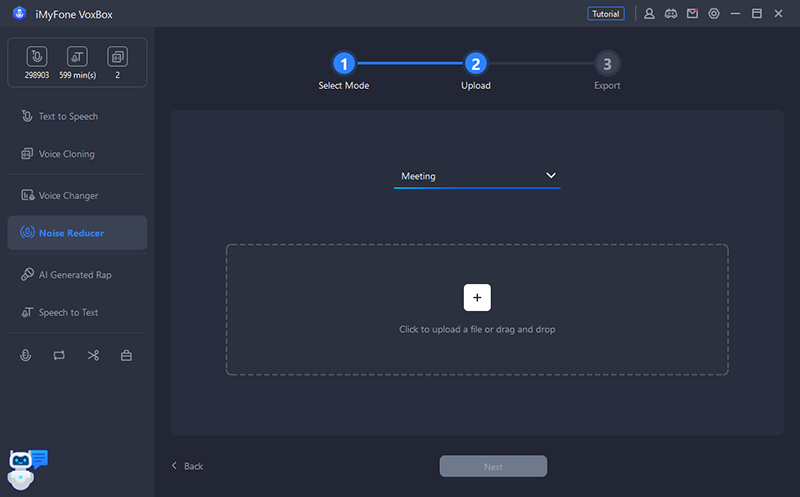
3 veiksmas. Peržiūrėkite ir išsaugokite pasirinktinį garso failą
Po kurio laiko pasirodys apdorotas garsas. Tai galite patikrinti palyginę jį su pradiniu failu. Jį galite išsaugoti naudodami apačioje esančią parinktį „Išeiti“.
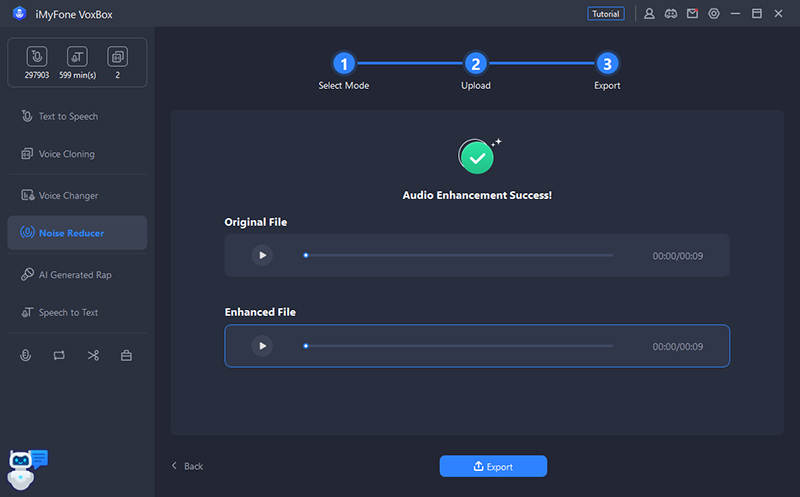
Kalba į tekstą
„VoxBox“ gali išgauti ir išsaugoti simbolius iš vaizdo ir garso failų, tokių kaip mp3/wav/m4a/mp4/mov. Tai labai naudinga funkcija dirbant su vaizdo įrašų subtitrais.
1 veiksmas.Importuokite failą
Eikite į skirtuką Transkripcija ir spustelėkite arba vilkite mygtuką Pridėti failus, kad importuotumėte vaizdo įrašą arba garso takelį su tekstu, kurį norite skaityti.
Pastaba: vaizdo ir garso atsisiuntimas ribojamas iki 1 minutės ar trumpiau. Jei tai užtrunka ilgiau nei 1 minutę, pirmiausia padalykite jį į kelis failus.
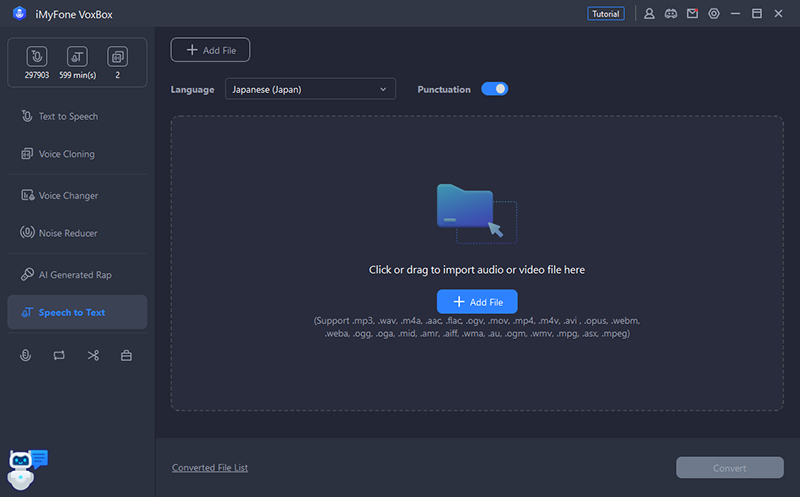
2 veiksmas.Pasirinkite kalbą ir eksportuokite simbolius
Norėdami konvertuoti vaizdo įrašą ar garsą į tekstą, viršuje pasirinkite kalbą ir apatiniame dešiniajame kampe spustelėkite mygtuką „Konvertuoti“.
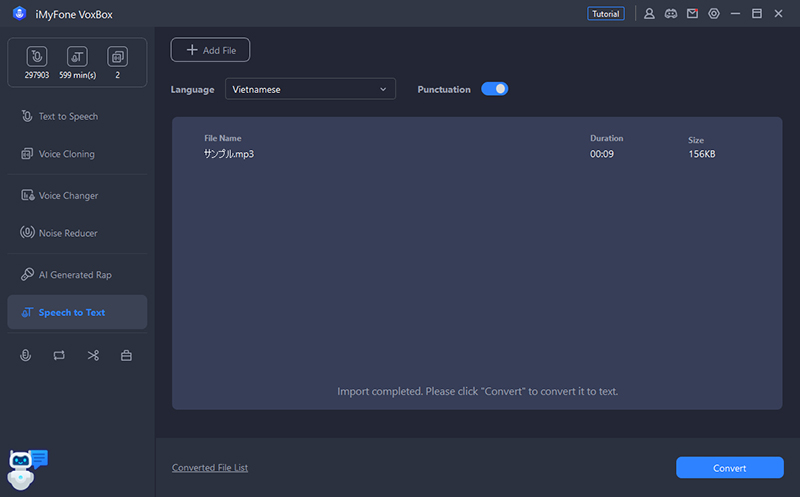
3 veiksmas.Perkelkite konvertuotus simbolius
Patikrinkite konvertuotus simbolius. Viršutiniame dešiniajame kampe galite kopijuoti arba eksportuoti į txt failą.
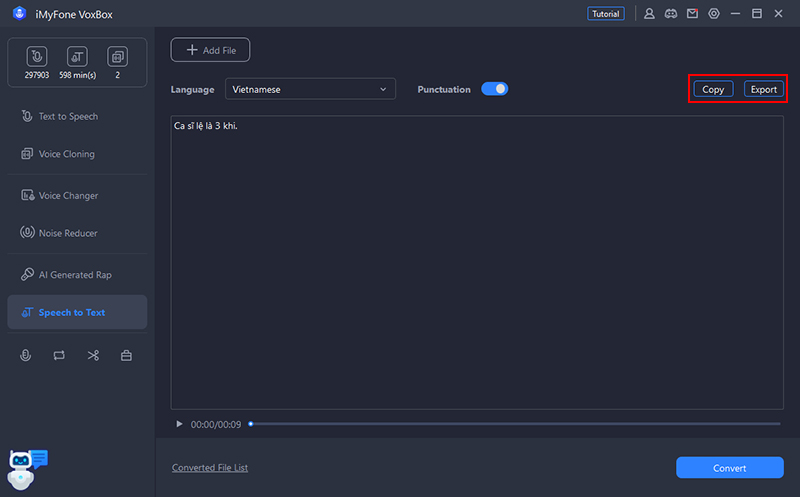
Pakeiskite garsą
„VoxBox“ taip pat pridėjo funkciją, vadinamą AI balso transformacija. Ši funkcija leidžia konvertuoti garso failo balsą į garsenybės balsą.
Palaikomi garso formatai: mp3/wav/ogg/opus/flac/aiff/aac/m4a.
1 veiksmas.Importuokite failą
Eikite į skirtuką „Konvertuoti kalbą“ ir spustelėkite arba vilkite vidurinę dalį, kad importuotumėte garso failą, kuriame yra norima konvertuoti kalba.
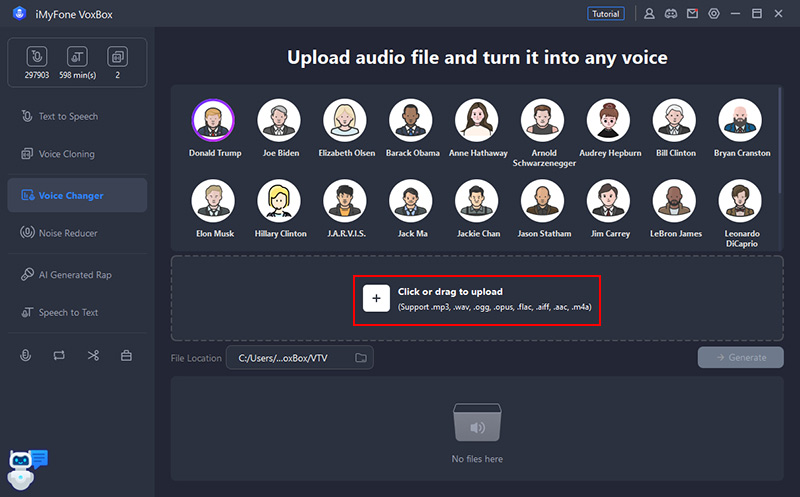
2 veiksmas.Pasirinkite AI balsą
Spustelėkite AI balsą, kurį norite išgirsti, ir pasirinkite balsą, kurį norite naudoti.
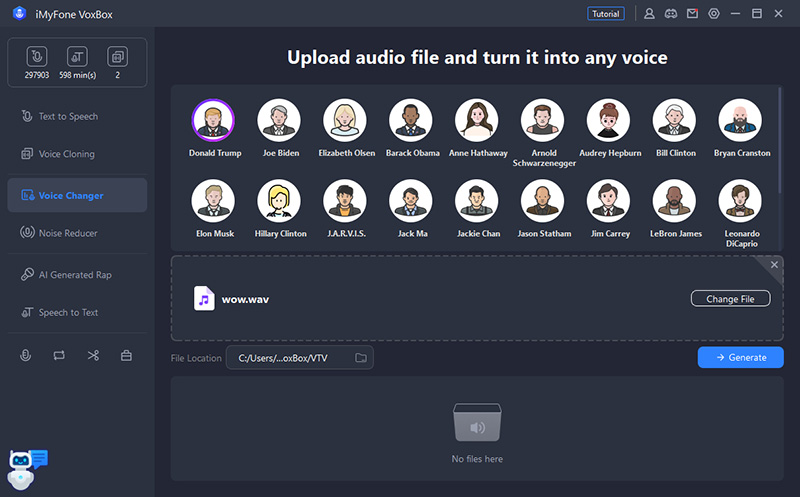
3 veiksmas.Konvertuokite ir išsaugokite
Spustelėkite mygtuką „Konvertuoti“ ir palaukite šiek tiek laiko. Baigus konvertuoti, failai automatiškai išsaugomi paskirties vietoje. Galite paleisti arba atidaryti failo vietą žemiau.
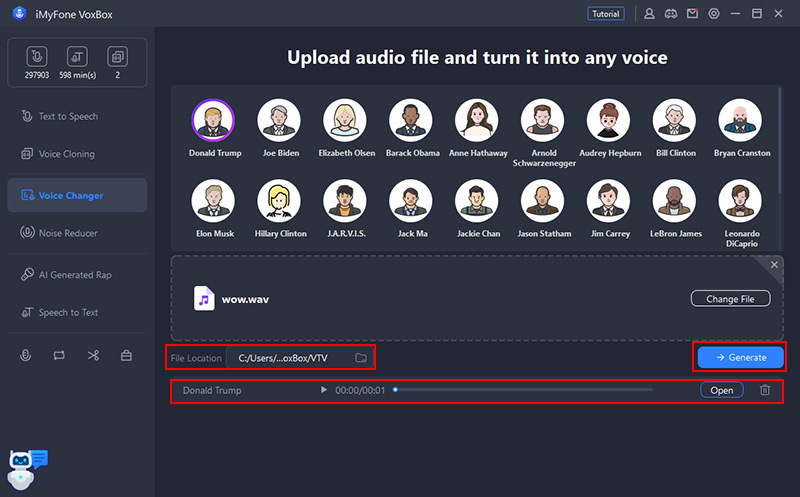
AI repo karta
„VoxBox“ taip pat siūlo paslaugą, kuri naudoja dirbtinį intelektą, kad automatiškai generuotų repus ir dainų tekstus. Jei jums reikia garso gamybos, išbandykite.
1 veiksmas.Pasirinkite reperį
Eikite į AI repo generavimo skirtuką ir dešinėje spustelėkite simbolio piktogramą, kad pasirinktumėte reperį.
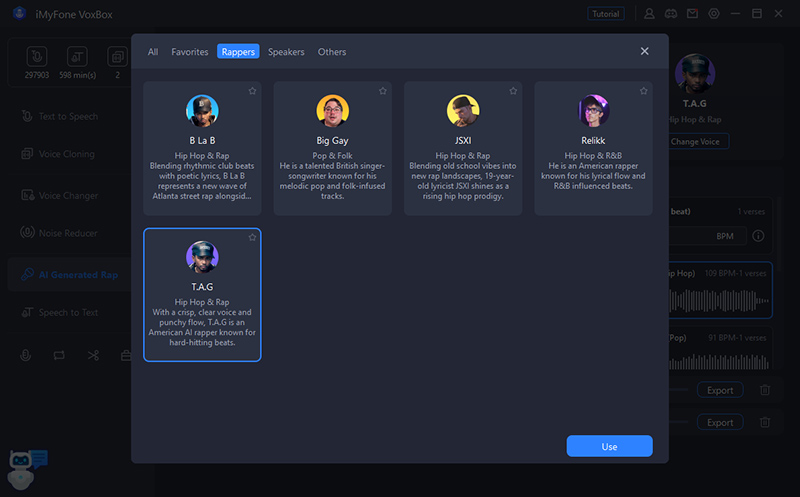
2 veiksmas.Įveskite eilėraščio tekstą
Jei reikia, įtraukite eilučių pertraukas ir įveskite tekstą teksto įvesties lange. Spustelėkite „Generuoti AI žodžius“ ir apibūdinkite temą, kad sukurtumėte ir nukopijuotumėte tekstą.
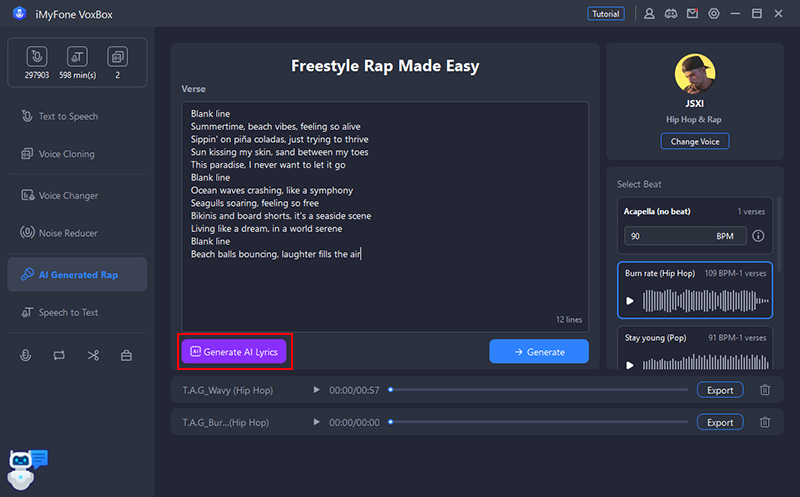
3 veiksmas. Sukurkite repą ir išsaugokite
Prieš pasirinkdami klausykite ritmo dešinėje. Tada spustelėkite mygtuką „Konvertuoti“ ir palaukite, kol apačioje pasirodys sukurtas repas. Galite žaisti arba eksportuoti.
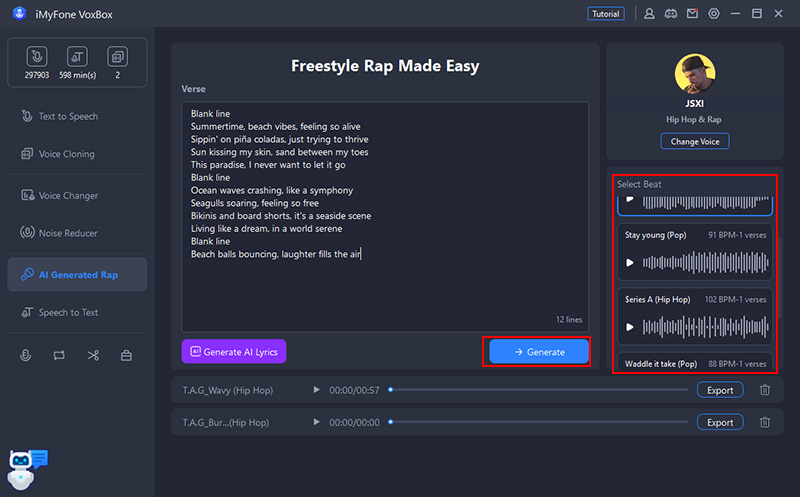
Registracija
Naudodami VoxBox galite įrašyti tiesiogiai ir eksportuoti kaip MP3/AAc/WAV failus. Ši funkcija leidžia lengvai įrašyti ir redaguoti internetinius susitikimus, asmeninius užrašus, kalbas, paskaitas ir dainas.
1 veiksmas.Garso kokybė ir kt. įdiegti
Eikite į įrašymo skirtuką. Spustelėkite Nustatymai (krumpliaračio) piktogramą viršutiniame dešiniajame kampe, kad pasirinktumėte garso kokybę ir išsaugotumėte vietą. Be to, įrankių juostoje galite nustatyti įrašymo garsumą, įrenginį ir failo formatą.
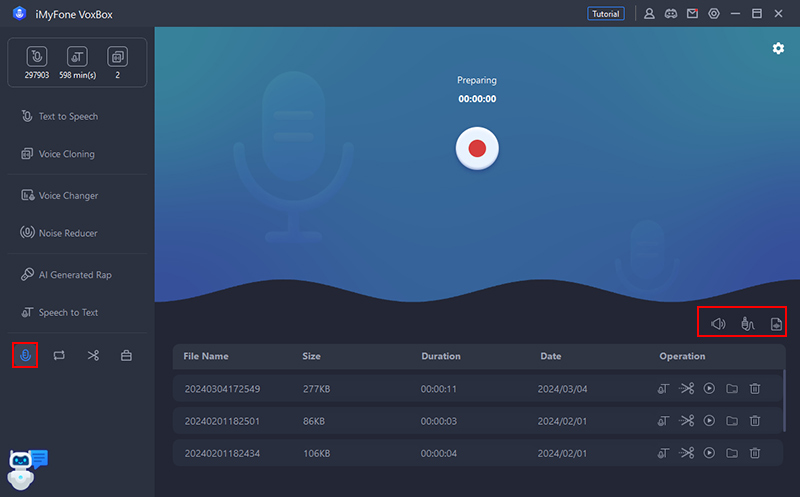
2 veiksmas.Pradėkite įrašymą
Norėdami pradėti įrašymą, paspauskite raudoną mygtuką „●“ ekrane. Norėdami baigti įrašymą, paspauskite dar kartą.
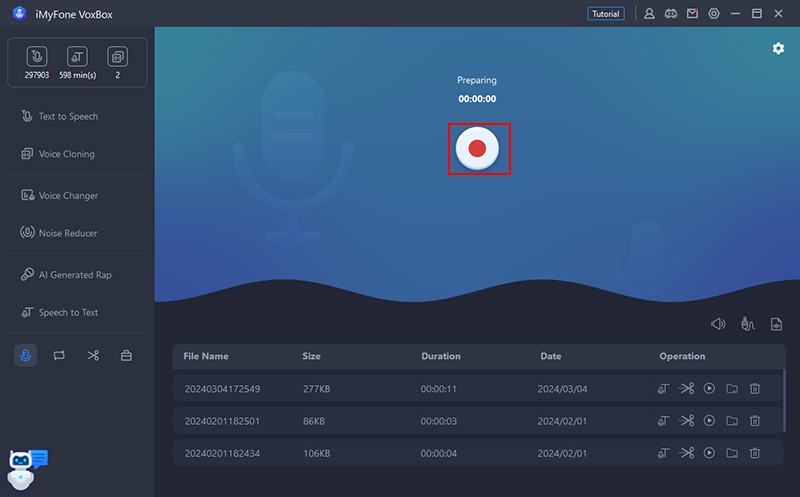
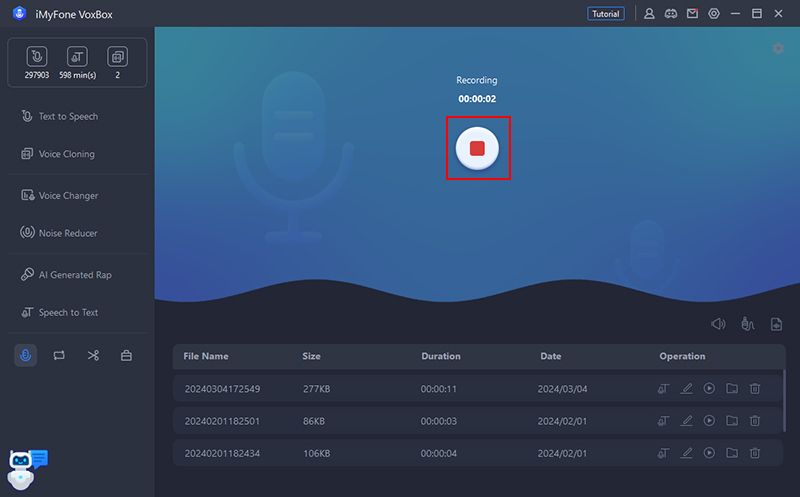
3 veiksmas.Išbandykite ir įrašykite išvestį
Nauji įrašai bus įtraukti į toliau pateiktą sąrašą, nurodant failo pavadinimą, dydį, ilgį ir įrašo sukūrimo datą. Dešinėje galite perrašyti, redaguoti, leisti / pristabdyti, atidaryti aplankus, ištrinti ir atlikti kitas funkcijas.
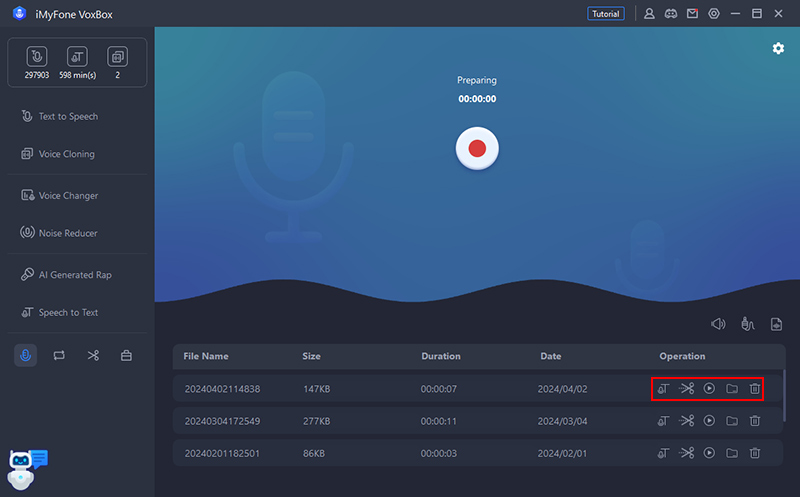
Garso formato konvertavimas
„VoxBox“ taip pat apima formato konvertavimo funkcijas. Konvertuokite ir išsaugokite vaizdo ir garso failus į MP3, WAV ir OGG formatus.
1 veiksmas.Importuokite failą
Eikite į skirtuką „Konvertuoti garso formatą“. Spustelėkite arba vilkite mygtuką Pridėti failus, kad importuotumėte failus, kuriuos norite konvertuoti. Taip pat galite importuoti kelis failus ir konvertuoti juos vienu metu.
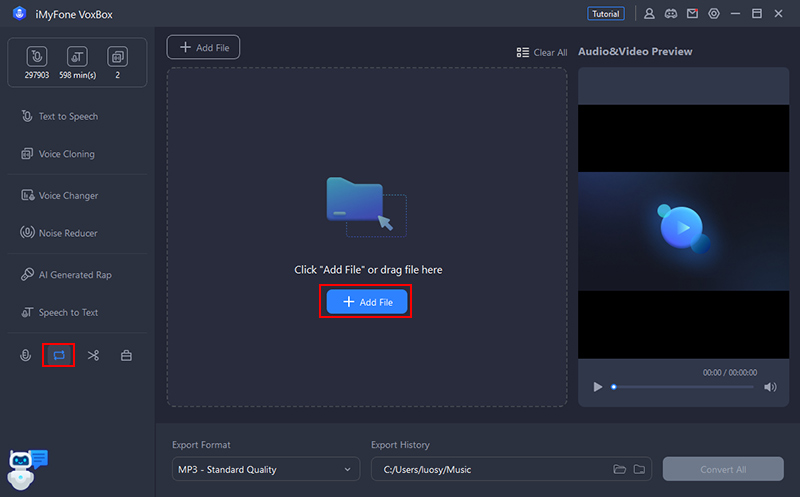
2 veiksmas.Konvertuokite ir išsaugokite
Pasirinkite išvesties formatą, išsaugokite paskirties vietą ir spustelėkite „Konvertuoti viską“, kad pradėtumėte automatinį garso formato konvertavimą. Konvertuotas failas bus automatiškai išsaugotas jūsų pasirinktoje vietoje.