„iMyFone MagicMic“ vartotojo vadovas – balso keitiklis
Naudodami MagicMic galite pakeisti arba įrašyti savo balsą realiuoju laiku. Šiame puslapyje supažindinsime, kaip pakeisti savo balsą. Jei norite sužinoti, kaip naudotis kitomis funkcijomis, spustelėkite turinį kairėje ir eikite ten!
- 1. Įjunkite įrenginį
- 2. balso keitiklis realiuoju laiku
- 3. AI balso efektų naudojimas
- 4. Pakeiskite garso failo garsumą
- 5. Įrašykite ir pakeiskite balsą
- 6. Sukurkite savo garso filtrą
Įjunkite įrenginį
1 veiksmas.Įdiekite virtualiąją tvarkyklę
Jums gali reikėti įdiegti virtualią tvarkyklę „Mac“. Kai pasirodys kitas langas, spustelėkite mygtuką „Įdiegti“. Įvedus vartotojo slaptažodį, tvarkyklė bus įdiegta automatiškai.
Įdiegę virtualiąją tvarkyklę galite pritaikyti balso keitiklį trečiųjų šalių platformoms. Įsitikinkite, kad įdiegus tvarkyklę sistemos nustatymai nepasikeis.
2 veiksmas.Pasirinkite išvesties ir įvesties įrenginius
Tada turite pasirinkti išvesties ir įvesties įrenginius, kad galėtumėte naudoti šį balso keitiklį. Pasirinkite konkretų mikrofoną kaip įvesties įrenginį ir ausines kaip išvesties įrenginį.
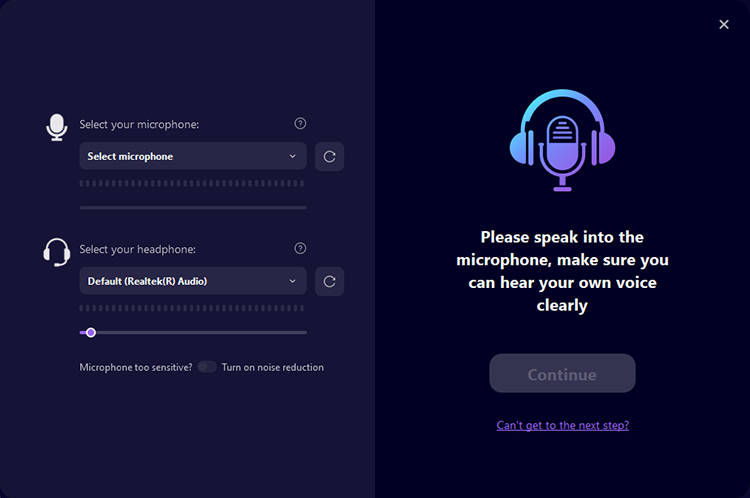
Kalbėkite į mikrofoną, kad patikrintumėte, ar pasirinktas įrenginys veikia tinkamai, ir atitinkamai sureguliuokite garsumą. Jei problemų nėra, spustelėkite Tęsti.
Tada pasirinkite eksperimentinį balso efektą, pasakykite ką nors juokingo ir išgirsite, kaip keičiasi jūsų balsas realiuoju laiku. Jei viskas gerai, spustelėkite „Atlikta“ ir mėgaukitės!
Jei nėra garso, spustelėkite „Noriu tęsti“. Vykdykite trikčių šalinimo instrukcijas.
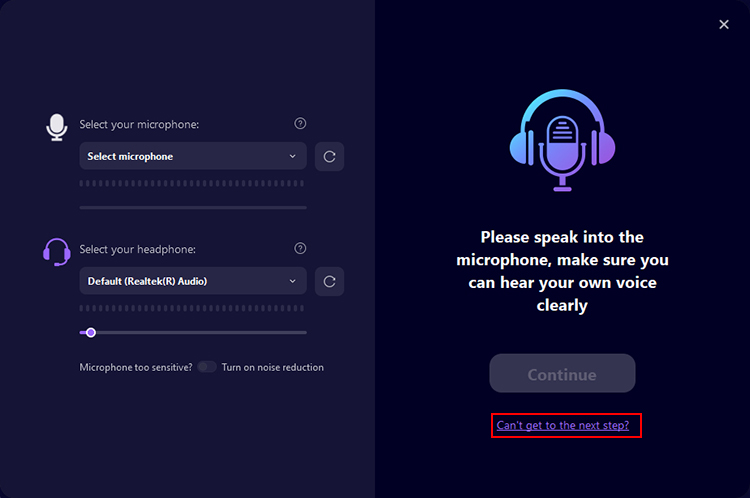
Po to kairėje esančiame skirtuke Nustatymai galite konfigūruoti mikrofonus ir ausines, garsumą, klavišus ir kt. galima reguliuoti.
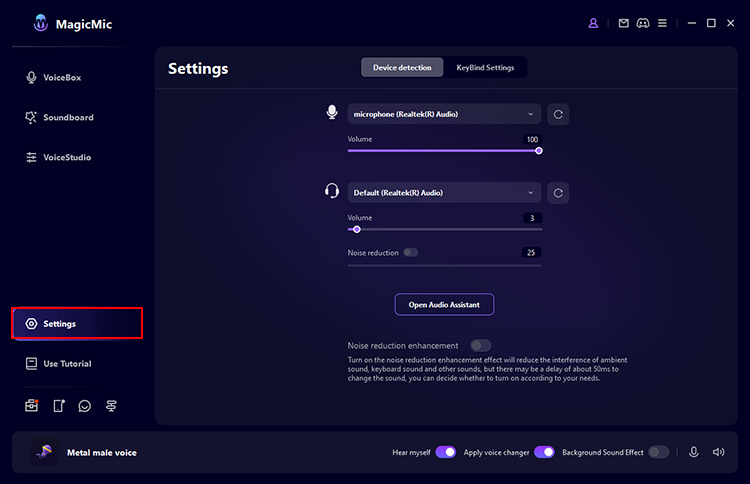
Keiskite garsus realiu laiku
1 veiksmas.Patikrinkite garso pakeitimo poveikį
Kairėje esančiame elemente „Balso langas“ spustelėkite norimą garso filtrą ir kalbėkite į mikrofoną. Pažiūrėkite, kaip keičiasi kiekvienas garsas.
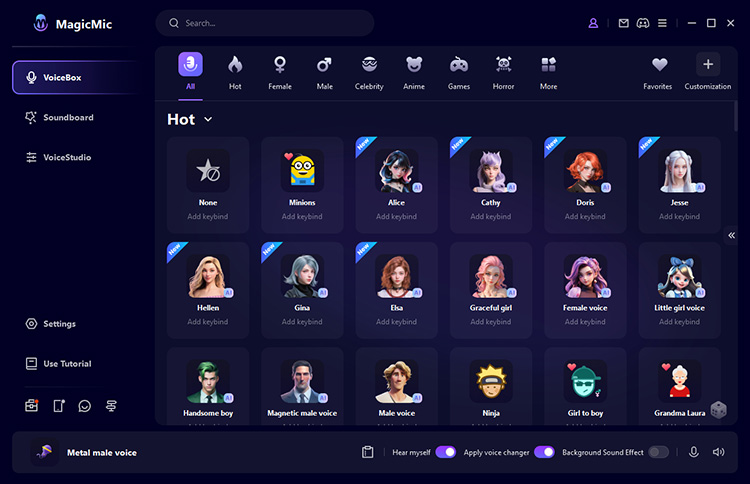
2 veiksmas.Tinkinkite garso filtrus
Spustelėkite garso efektą, kad laisvai pakeistumėte "Garsas", "Basas" ir "Garsumas" dešinėje. Atitinkamai sureguliuokite savo balsą. Jei spustelėsite „Išsaugoti“, jis bus išsaugotas apačioje esančiame „Mano išankstiniuose nustatymuose“, bet galėsite jį naudoti bet kada.
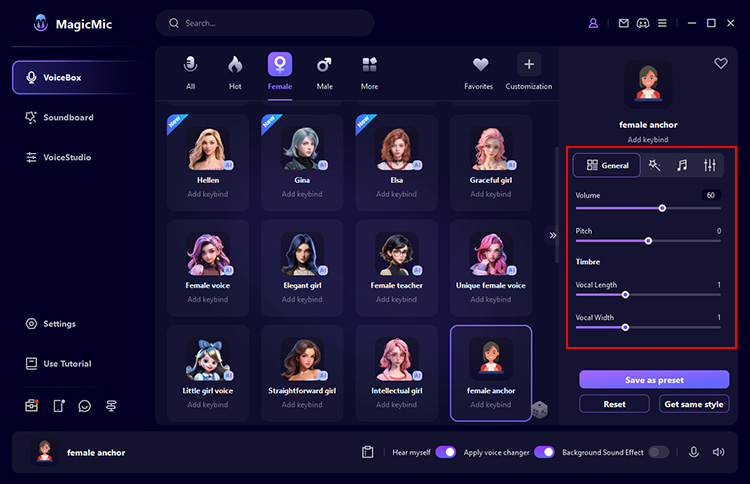
3 veiksmas.Pakeiskite savo balsą
MagicMic galima naudoti įvairiose platformose, pvz., Fortnite, PUBG, Discord, Skype ir Twitch. Jei norite naudoti šį tiesioginį balso keitiklį šiose platformose, atlikite toliau nurodytus veiksmus:
1. Paleiskite programą naudodami MagicMic ir eikite į jos garso nustatymus.
2. Dalyje Įvesties įrenginiai pasirinkite Mikrofonas („MagicMic Virtual Audio Device“ (WDM)) sistemoje „Windows“ arba „Blackhole 2ch“ sistemoje „Mac“. Tada galite lengvai pakeisti garsą realiuoju laiku naudodami programą, kurią naudojate. Be to, kiti vartotojai gali klausytis jūsų pakeistų garsų.
* Jei nežinote, kur rasti įvesties įrenginio parinkčių, kai kurių populiarių žaidimų DUK ir platformos aprašymas. Arba žr. „Vartotojo vadovą“ programoje MagicMic.
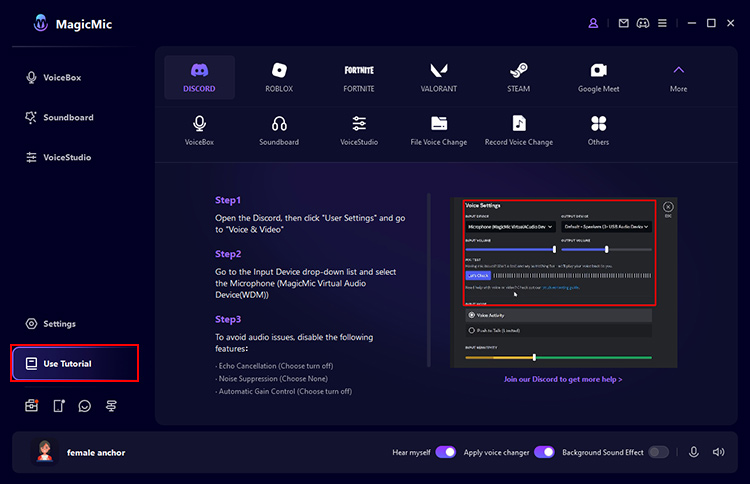
Naudokite AI balso efektus
„MagicMic“ prideda naujų AI balso efektų, tokių kaip AI personažai, įžymybės, aktoriai ir anime personažai. Galite pakeisti mikrofono balsą realiuoju laiku arba įrašyti ir išsaugoti.
1 būdas. Taikykite AI balso efektus mikrofonui realiuoju laiku
Eikite į kairėje esantį skirtuką „Dialogas“. Jei prie jūsų avataro yra „AI“, tai reiškia, kad jis turi AI balsą. Paspauskite bet kurį mygtuką ir kalbėkite į mikrofoną, o jūsų balsas bus išverstas realiuoju laiku. Spustelėkite dešinėje esančią mikrofono piktogramą, kad konvertuodami įrašytumėte ir išsaugotumėte kaip garso failą.
Pirmą kartą naudodami AI Voice, turite atsisiųsti paleisties failą pagal programinės įrangos instrukcijas.
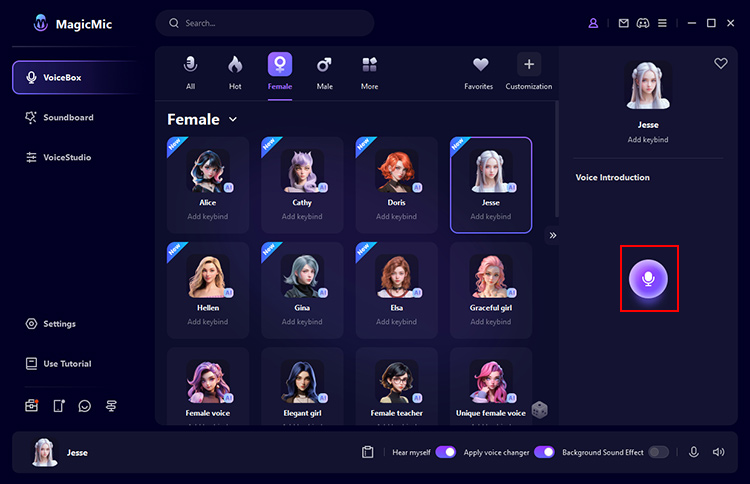
2 metodasDirbtinio intelekto balso efektų rašymas ir taikymas
Kairėje pasirinkite skirtuką Įrankiai > Kalbėjimo modeliuoklis.
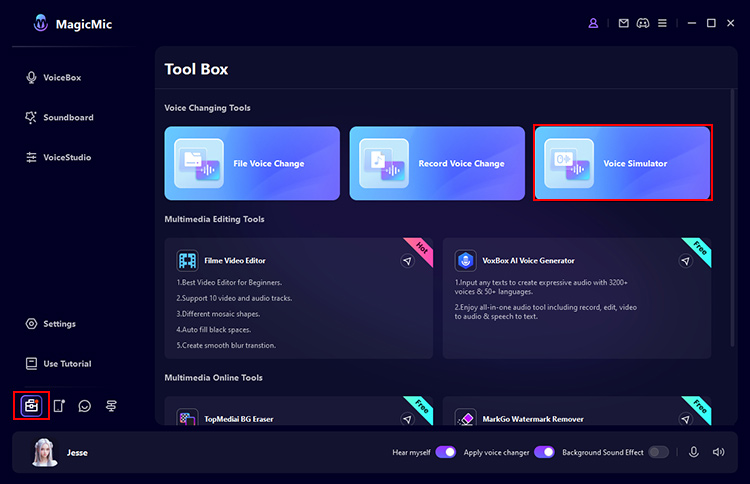
Norėdami klausytis, spustelėkite savo mėgstamą garsą.
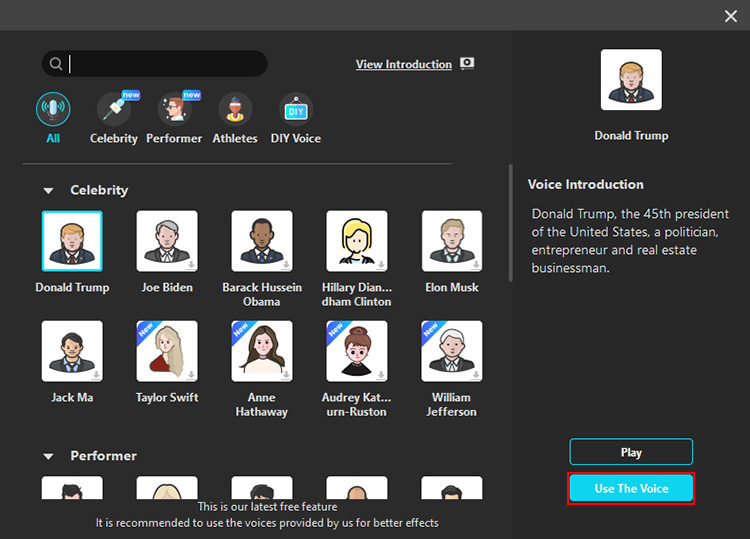
Norėdami tęsti įrašymą, spustelėkite Naudoti balsą. Norėdami pradėti įrašymą, spustelėkite mikrofono piktogramą.
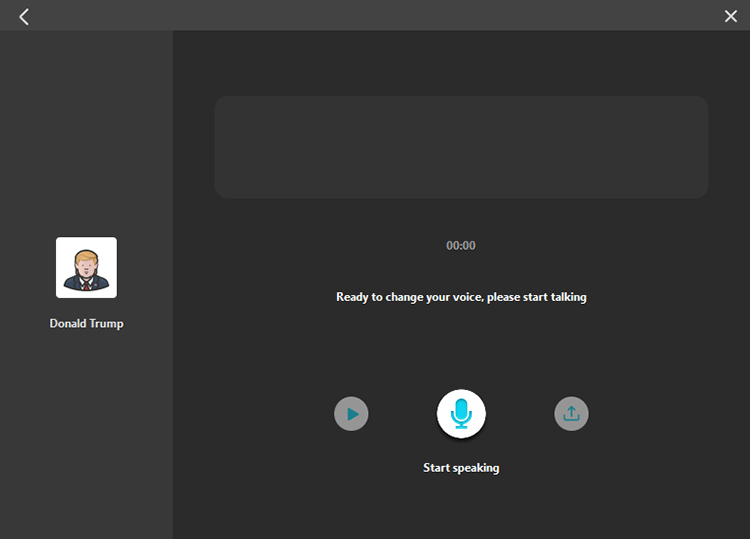
Baigę įrašymą spustelėkite mygtuką „Pradėti balso konvertavimą“. Kurį laiką palaukę galėsite paleisti arba išvesti konvertuotą garsą.
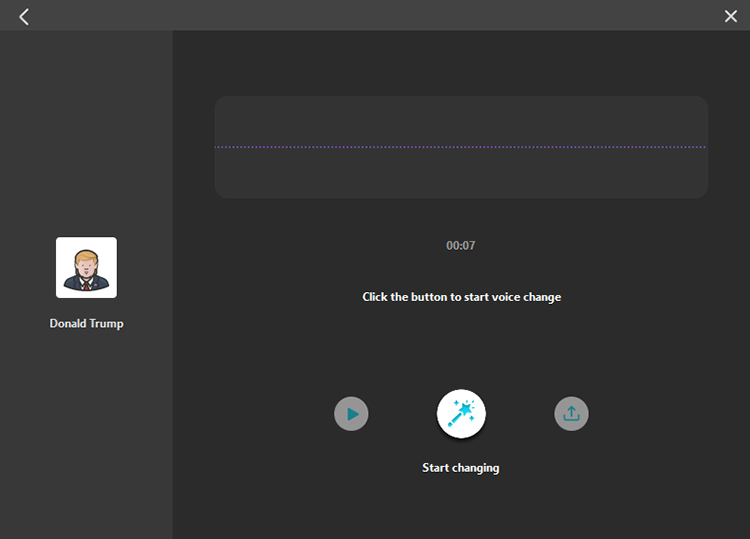
Pakeiskite garso failo garsumą
1 veiksmas.Eksportuokite failą
Eikite į kairėje esantį skirtuką „Įrankiai“, spustelėkite mygtuką „Keisti garso failą“ ir atidarytame ekrane įterpkite garso failą.
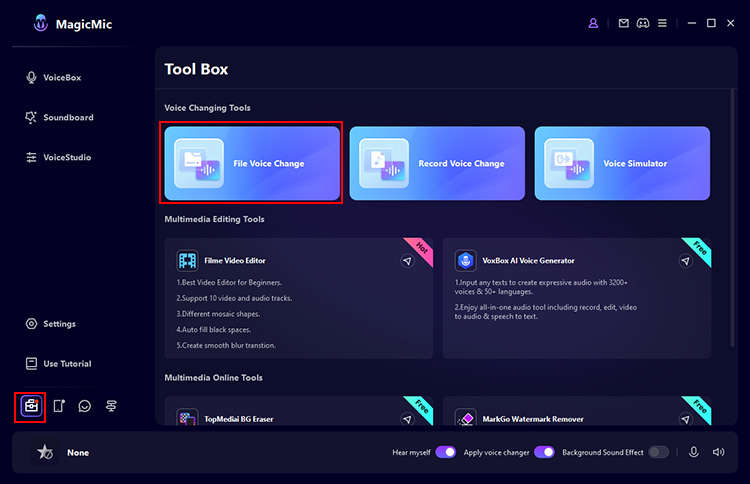
2 veiksmas.Pasirinkite garso efektus
Pasirinkite balso tipą ir pavadinimą. Tada garso filtras taikomas anksčiau įrašytam garsui, o pakeistas garsas atkuriamas automatiškai. Čia taip pat galite reguliuoti garsumą ir sumažinti triukšmą.
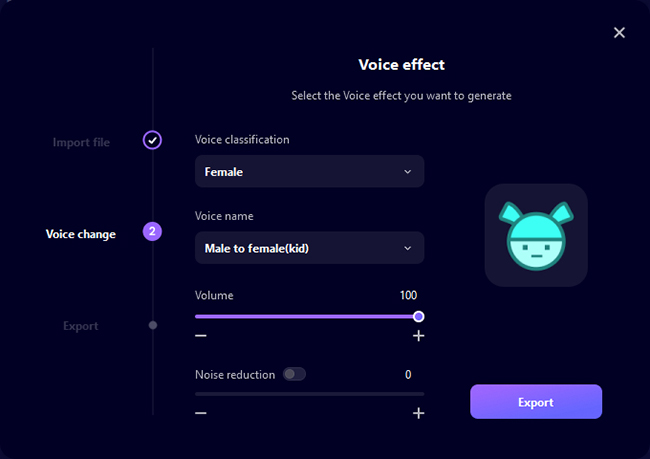
3 veiksmas.Išsaugokite pakeistą balso failą
Pasirinkite garso filtrą. Jei nėra problemų, spustelėkite „Eksportuoti“ ir įveskite failo pavadinimą, išsaugojimo vietą ir kt. įdiegti Galiausiai spustelėkite Tikrinti išvestį, kad išsaugotumėte.
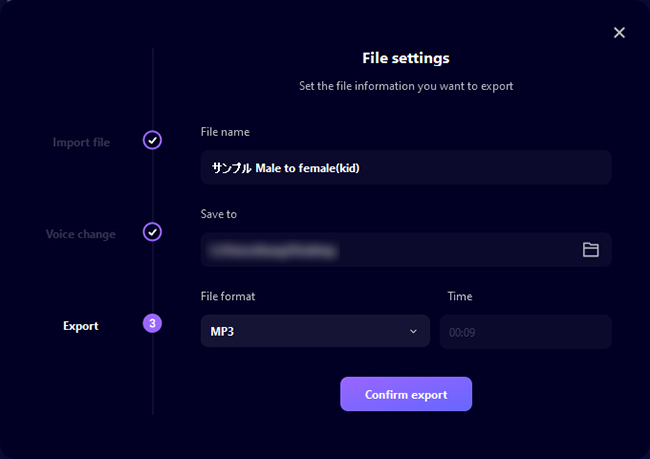
Įrašykite ir redaguokite savo balsą
Ši funkcija dar nesuderinama su „Mac“ versija, bet netrukus bus išleista.
1 veiksmas.Užsiregistruokite
Eikite į kairėje esantį skirtuką „Įrankiai“, spustelėkite „Įrašyti ir keisti garsą“, tada atsidariusiame ekrane spustelėkite piktogramą „Mikrofonas“, kad pradėtumėte įrašymą. Norėdami sustabdyti įrašymą, paspauskite „■“.
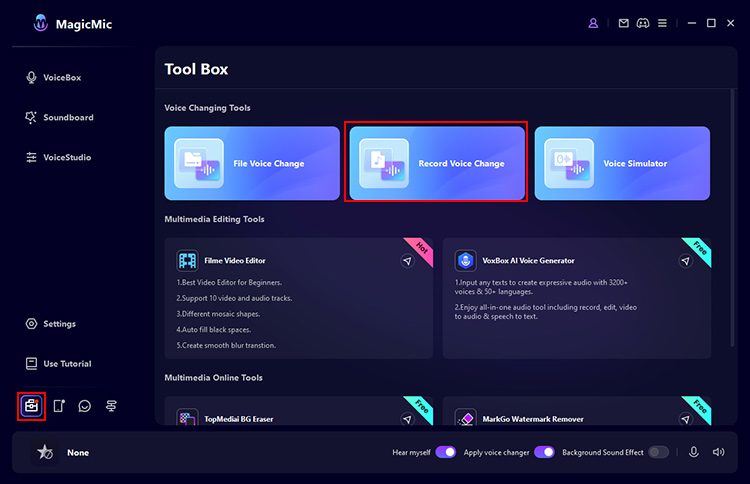
2 veiksmas.Patikrinkite registraciją
Spustelėkite paleisti, kad patikrintumėte savo įrašą. Jei problemų nėra, spustelėkite Keisti garsą, kad toliau keistumėte garsą.
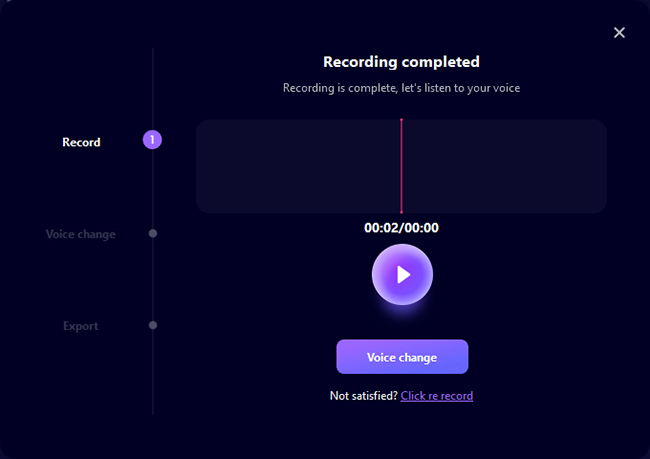
3 veiksmas.Pasirinkite garso efektus
Pasirinkite balso tipą ir pavadinimą. Tada garso filtras taikomas anksčiau įrašytam garsui, o pakeistas garsas atkuriamas automatiškai. Čia taip pat galite reguliuoti garsumą ir sumažinti triukšmą.
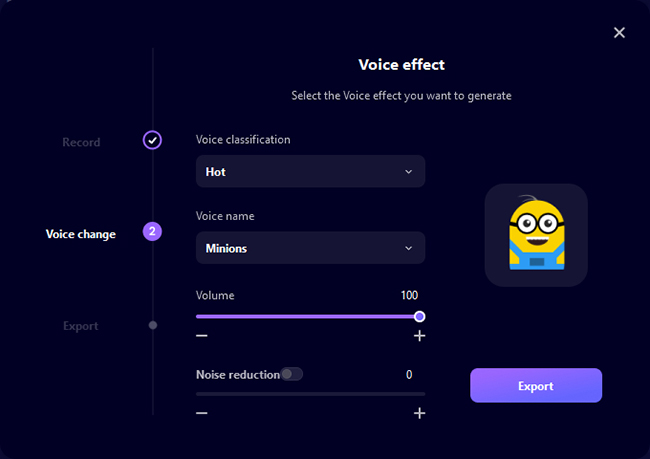
4 veiksmas.Išsaugokite pakeistą balso failą
Pasirinkite garso filtrą. Jei nėra problemų, spustelėkite „Eksportuoti“ ir įveskite failo pavadinimą, išsaugojimo vietą ir kt. įdiegti Galiausiai spustelėkite Tikrinti išvestį, kad išsaugotumėte.
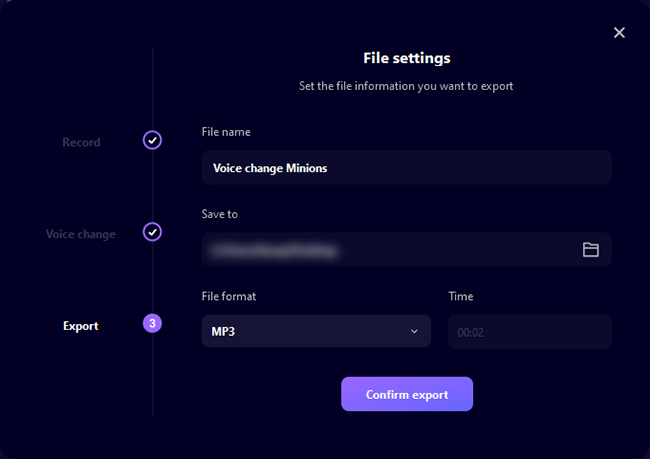
Sukurkite savo garso filtrą
Jei nesate patenkinti iš anksto nustatytais balsais, rekomenduojame rankiniu būdu reguliuoti aukštį arba įkelti norimą naudoti balsą.
1 būdas: naudokite „Voice Studio“
1 veiksmas.Pasirinkite skirtuką „Balso studija“.
Kairiajame meniu spustelėkite skirtuką Balso studija ir pakoreguokite esamo balso nustatymus pagal savo skonį.
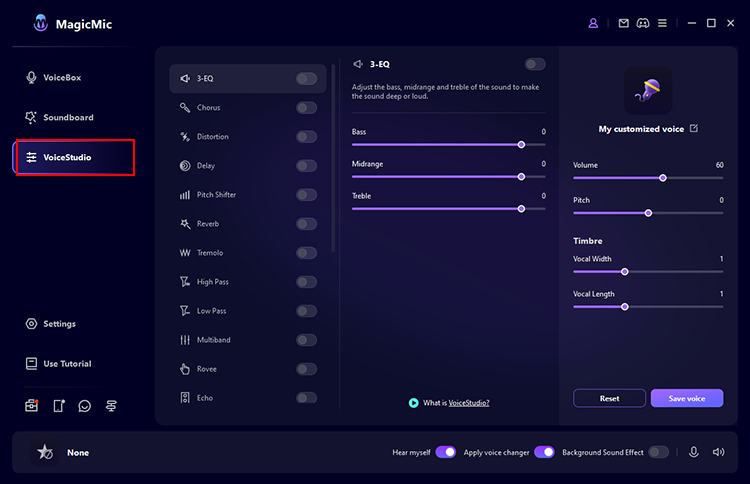
2 veiksmas.Išbandykite sukurtą garso filtrą
Spustelėkite kiekvieną jungiklį, kad jį įjungtumėte arba išjungtumėte. Norėdami gauti išsamesnių nustatymų, spustelėkite Garso nustatymai.
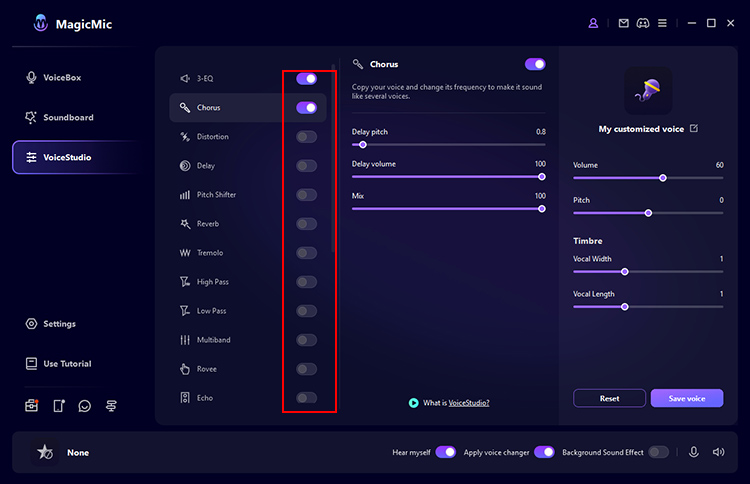
3 veiksmas.Išsaugokite sukurtą garso efektą
Jei spustelėsite mygtuką Išsaugoti garsą dešinėje, sukurtas garso filtras bus išsaugotas Dialogas > Mano nuostatos. Visada galite tai naudoti norėdami vėliau pakeisti balsą.
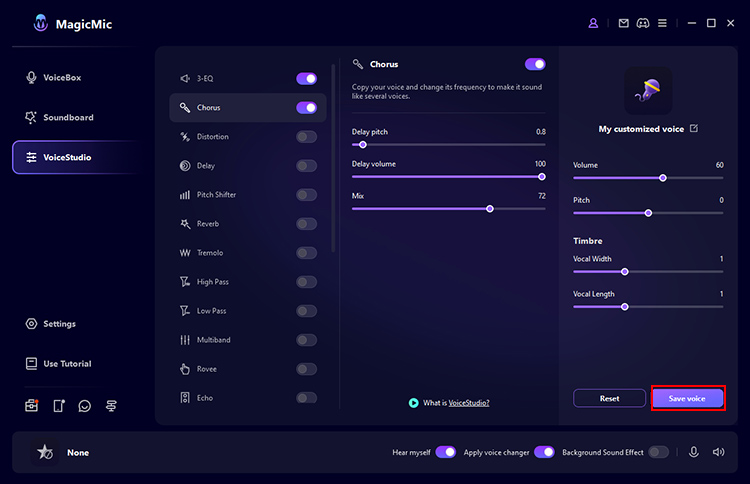
2 būdas: įveskite priskirtą balsą
Spustelėkite Tinkinti ir pasirinkite elementą kairėje.
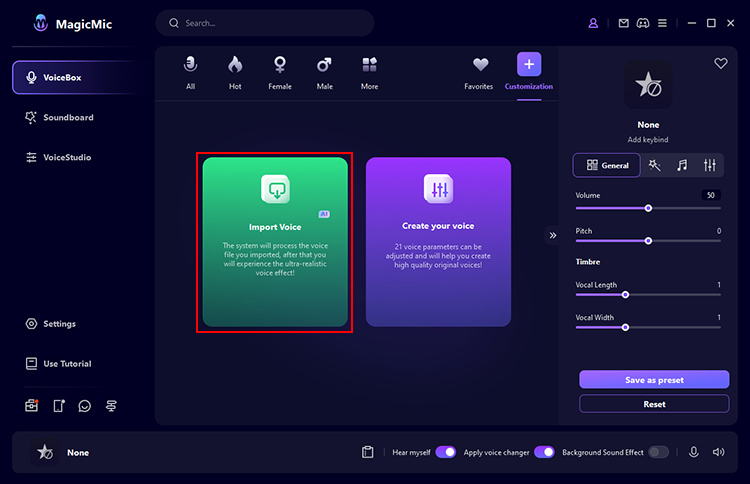
Importuokite iš anksto sukurtą asmens ar veikėjo, kurį norite kopijuoti, garso failą, pavadinkite jį ir išsaugokite.
Tada pasirinkite jį skirtuke Tinkinti ir kalbėkite į mikrofoną, kad išgirstumėte norimą garsą.
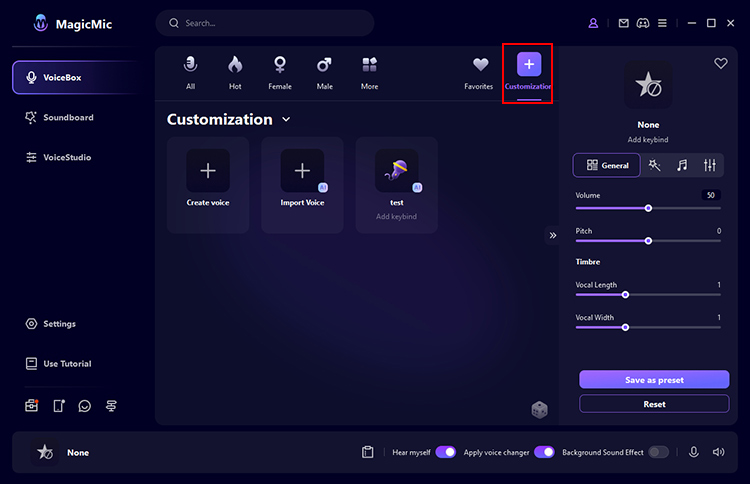
Jei MagicMic Voice Changer neveikia, yra trys problemos sprendimo būdai.
1 būdas. Patikrinkite MagicMic garso nustatymus
1: įjunkite Listen to Me.
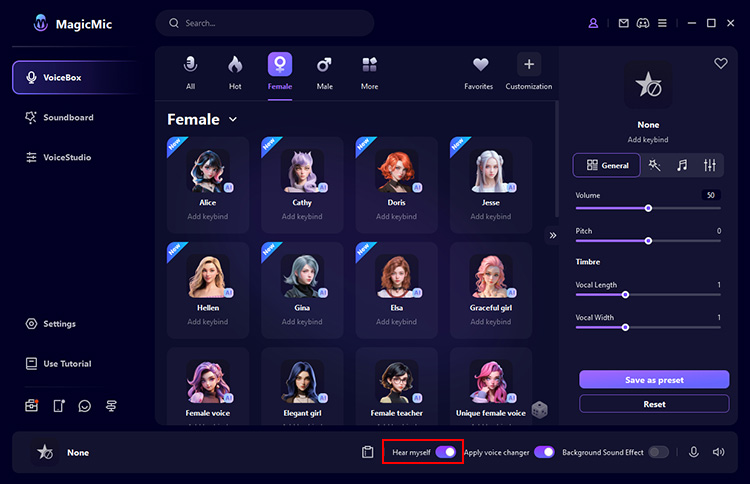
2: Eikite į Nustatymai iš kairiojo meniu. Skiltyje Įvesties įrenginys pasirinkite konkretų mikrofoną. Be to, dalyje Išvesties įrenginys pasirinkite Ausinės. Kalbėkite į mikrofoną ir pažiūrėkite, ar garsumo juosta juda.
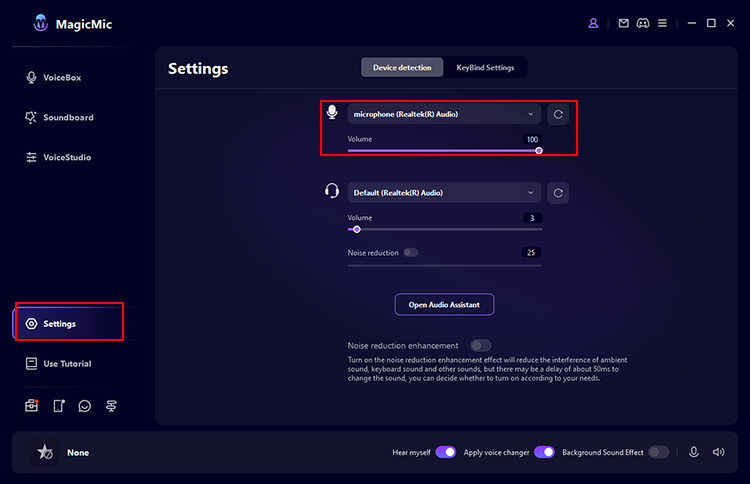
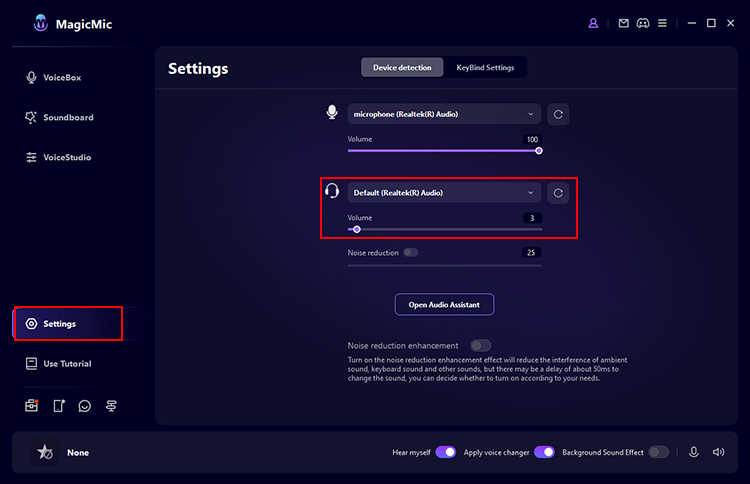
2 būdas. Spustelėkite mygtuką „Voice Assistant“ ir „MagicMic“ jums padės
Jei norite rasti įrenginį, palieskite Nustatymai > Balso asistentas. Štai keletas įžvalgų ir sprendimų.
1: MagicMic tvarkyklė nerasta.
Tokiu atveju rekomenduojama spustelėti mygtuką „Įdiegti“, kad įdiegtumėte „MagicMic“ tvarkyklę.
2: mikrofonas nerastas.
Tokiu atveju rekomenduojama įjungti mikrofoną ir paspausti mygtuką „Atnaujinti“.
3: nerandu ausinių.
Tokiu atveju rekomenduojama įjungti ausines ir paspausti mygtuką „Atnaujinti“.
4: „MagicMic virtualus garso įrenginys“ išjungtas.
Tokiu atveju rekomenduojame jį įjungti kompiuterio garso valdymo skydelyje. Tada spustelėkite Atnaujinti.
3 būdas. Patikrinkite garso nustatymus sistemoje „Windows“.
1: „Windows“ paieškos laukelyje įveskite „garsas“.
2: Dešinėje spustelėkite „Garso plokštė“.
3: „Windows“ įrašymo / atkūrimo skirtuke turite pasirinkti ausines ir mikrofoną (kaip pasirinkta MagicMic nustatymuose) kaip numatytąjį įrenginį.
Reikia daugiau pagalbos?
Palaikymo centras >



