„iMyFone LockWiper“ naudojimo instrukcijos
Pamiršote „Apple ID“ / „iCloud“ paskyrą, „iPhone“ ekrano kodą arba ekrano laiko kodą? O gal jūsų iOS įrenginius užrakino MDM? Nesijaudink! „iMyFone LockWiper“ padeda apeiti „Apple ID“ / „iCloud“ paskyrą, ekrano kodą, naudojimo laiką ir MDM užrakto problemas, nes ji turi keturias puikias funkcijas. Tiesiog vadovaukitės vadovu ir leiskite „LockWiper“ atlikti darbą už jus.
1 dalis: atrakinkite „Apple ID“.
Video pamoka:
1 veiksmas: paleiskite „iMyFone LockWiper“.
Kompiuteryje paleiskite „iMyFone LockWiper“ ir pasirinkite „Atrakinti Apple ID“.
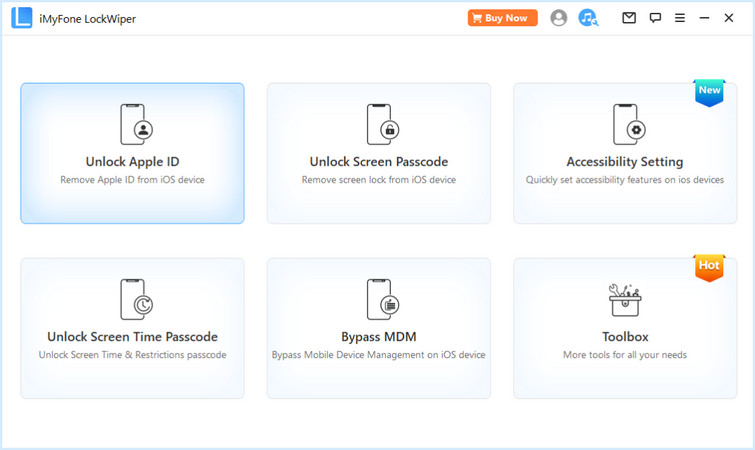
Prijunkite „iOS“ įrenginį prie kompiuterio, atrakinkite „iOS“ įrenginio ekraną ir „iPhone“ ekrane pasirinkite „Trust“, jei anksčiau nepasitikėjote kompiuteriu.
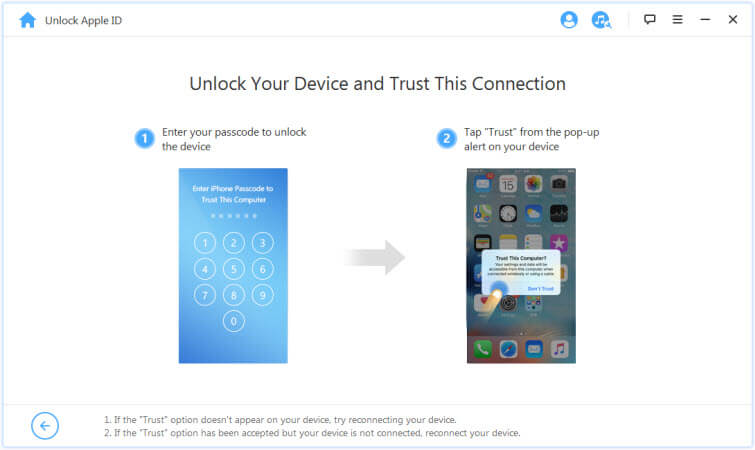
2 veiksmas: atrakinkite „Apple ID“
1 atvejis: jei „Find My iPhone“ išjungtas (palaikomos visos „iOS“ versijos)
2 atvejis: jei įjungta „Find My iPhone“ (palaikoma toliau nurodyta „iOS 11.4“)
3 atvejis: jei įjungtas dviejų veiksnių autentifikavimas (palaikoma iOS 11.4 ir naujesnė versija)
Spustelėkite skirtuką Pradėti atrakinti, kad pašalintumėte Apple ID ir iCloud paskyrą, susietą su jūsų iPhone, iPad arba iPod touch.
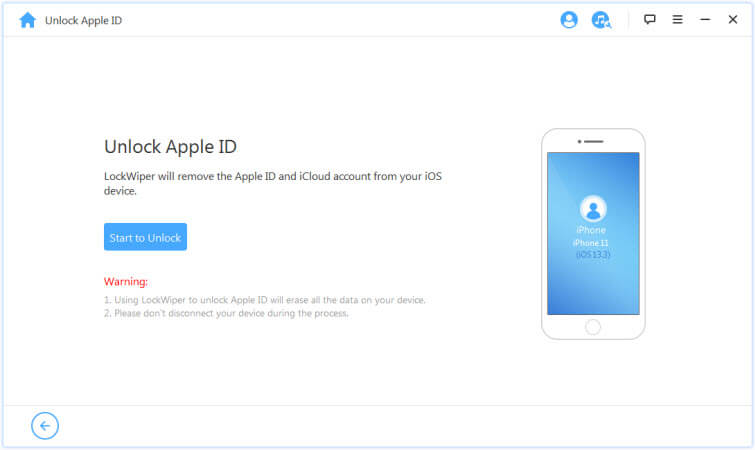
1 atvejis: jei „Find My iPhone“ išjungtas (palaikomos visos „iOS“ versijos)
Jei „Find My iPhone“ išjungtas „iOS“ įrenginyje, „LockWiper“ iš karto pradės atrakinti įrenginį.
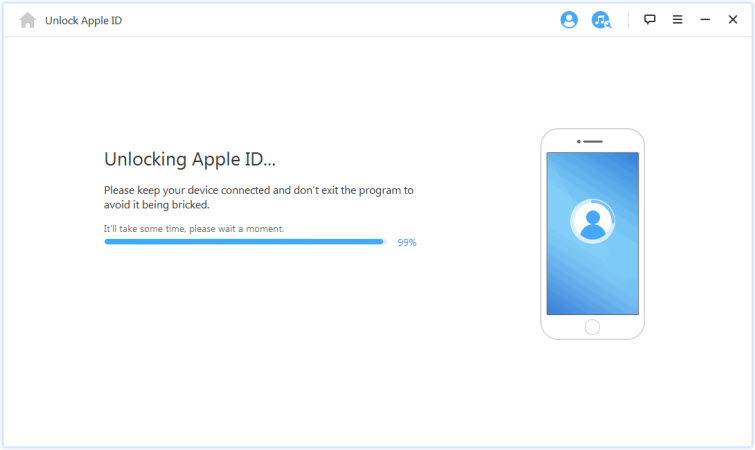
Tai užtruks kelias sekundes, palaukite, kol „LockWiper“ atrakins jūsų įrenginį.
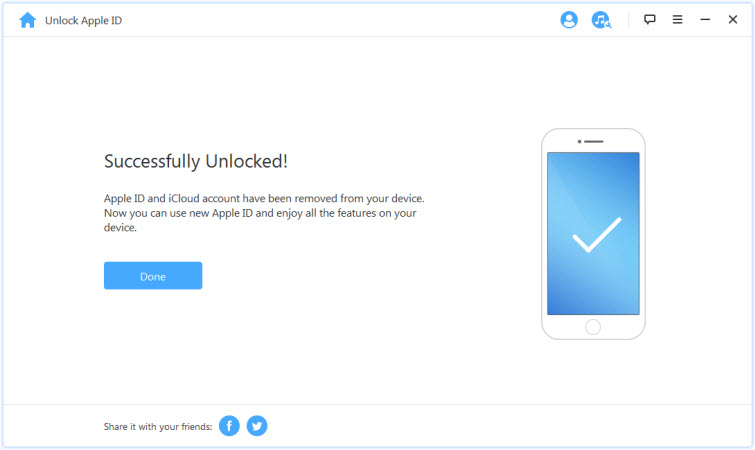
2 atvejis: jei įjungta „Find My iPhone“ (palaikoma toliau nurodyta „iOS 11.4“)
Jei jūsų įrenginyje įjungta funkcija Find My iPhone, turite iš naujo nustatyti visus iOS įrenginio nustatymus. Norėdami iš naujo nustatyti visus nustatymus, eikite į Settings > General > Reset All Settings. Iš karto patvirtinsite visų nustatymų atkūrimą, jūsų iOS įrenginys bus paleistas iš naujo ir galiausiai LockWiper pradės atrakinti jūsų Apple ID ir iCloud paskyrą.
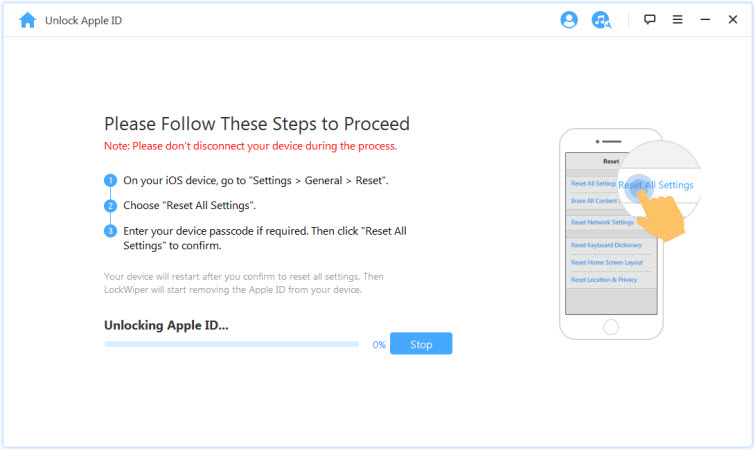
Kai procesas bus baigtas, jūsų Apple ID ir iCloud paskyra nebebus registruoti jūsų įrenginyje. dabar galite nustatyti savo įrenginį naudodami kitą Apple ID arba sukurti naują.
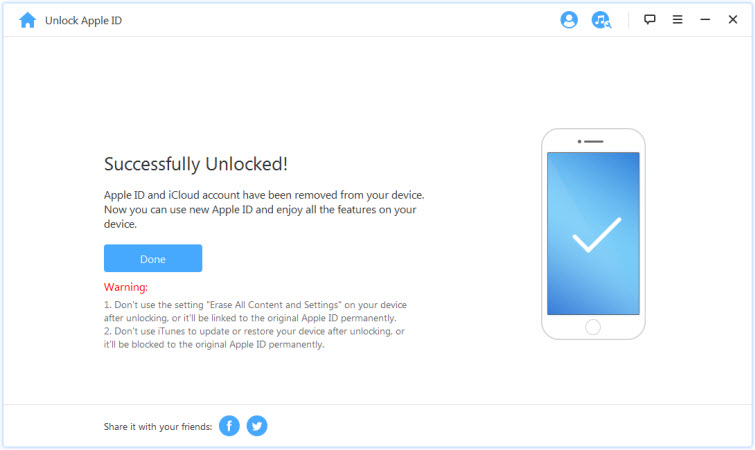
3 atvejis: jei įjungtas dviejų veiksnių autentifikavimas (palaikoma iOS 11.4 ir naujesnė versija)
1 veiksmas: patikrinkite ir patvirtinkite įrenginio būseną
Įsitikinkite, kad įjungtas ekrano slaptažodis ir dviejų veiksnių autentifikavimas.
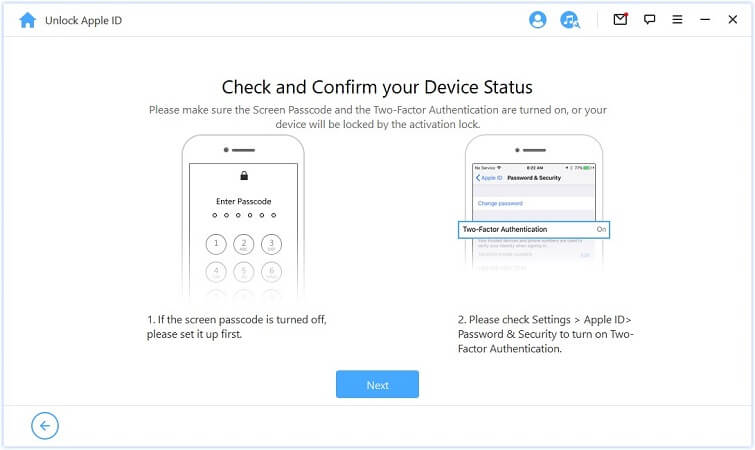
Jei viskas sutarta, tiesiog spustelėkite „Kitas“. Pasirodys iššokantis langas, kuriame bus prašoma patvirtinti du kartus. Įveskite „000000“ ir spustelėkite „Atrakinti“, kad tęstumėte.
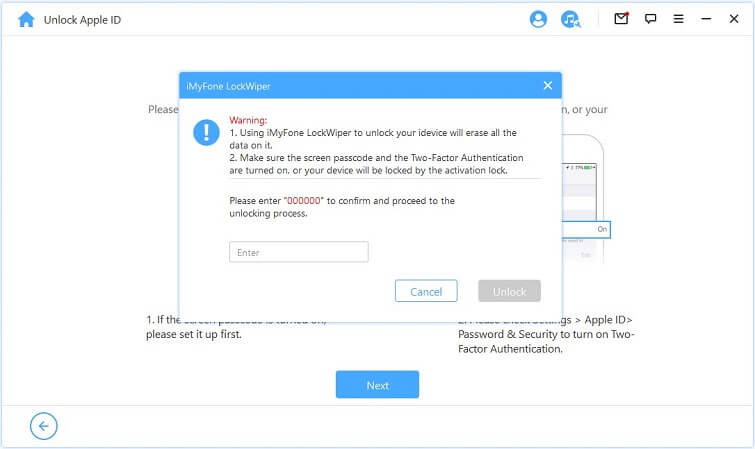
2 veiksmas. Atrakinkite ir nustatykite įrenginį
Kai paliesite atrakinimo mygtuką, „LockWiper“ pradės atrakinti „iPhone“ ir nedelsdama paleis iš naujo. Po perkrovimo nustatykite įrenginį.
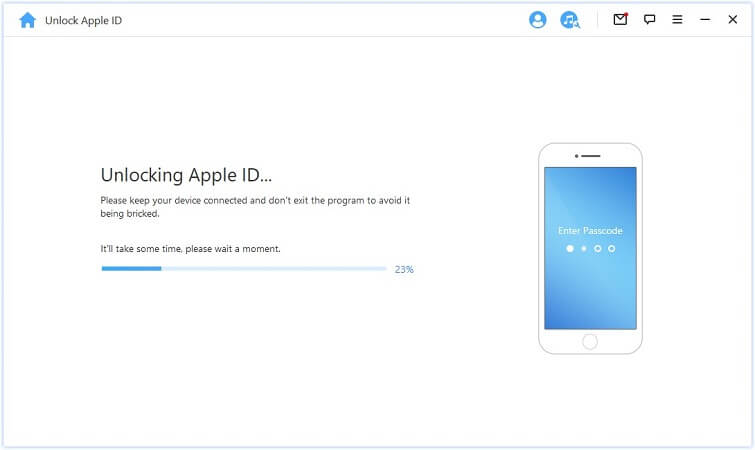
Kai pasirodys puslapis, spustelėkite mygtuką „Atrakinti slaptažodžiu“. Tada pasirinkite Naudoti įrenginio kodą ir įveskite ekrano kodą. Po to galėsite naudoti naująjį Apple ID ir naudotis visomis įrenginio funkcijomis.
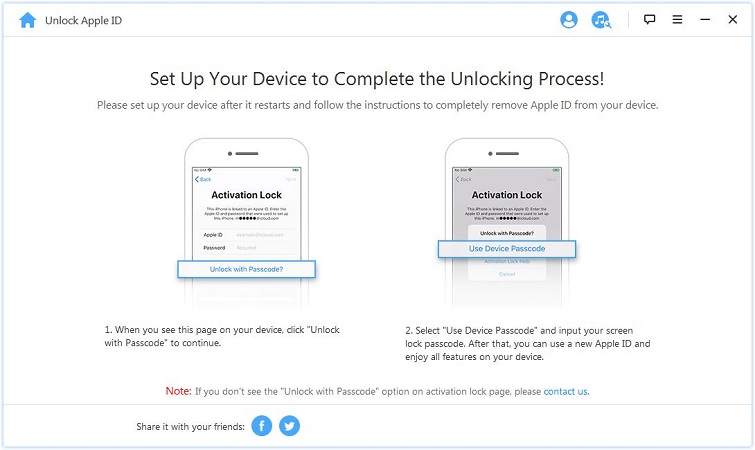
2 dalis: atrakinkite „iPhone“ ekrano kodą
Pamiršote savo iPhone kodą? Arba išjungtas, nes per daug kartų neteisingai įvedėte slaptažodį? „iMyFone LockWiper“ padeda lengvai ir greitai atrakinti „iPhone“ / „iPad“ be slaptažodžio. Jis gali lengvai pašalinti visų tipų ekrano užraktus!
Video pamoka:
Paleiskite „LockWiper“ ir pasirinkite parinktį „Ekrano užraktas su slaptažodžiu“.
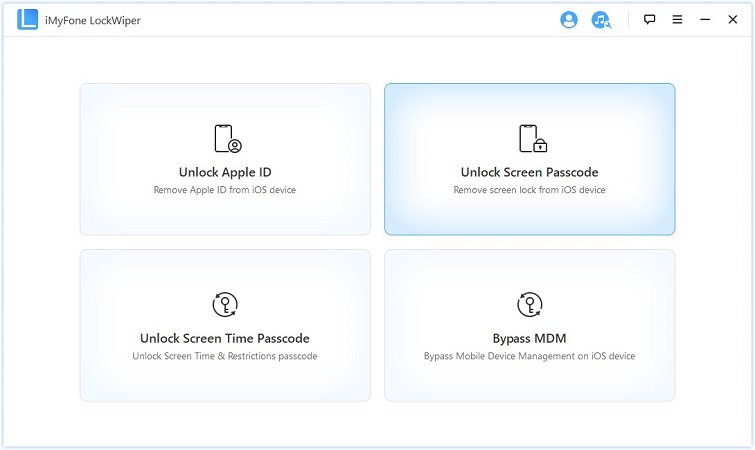
Spustelėkite Pradėti, kad pradėtumėte procesą
Pastaba:
- 1. Atminkite, kad pašalinus slaptažodį visi įrenginio duomenys bus ištrinti.
- 2. iOS versija bus atnaujinta į naujausią.
- 3. Įsitikinkite, kad įrenginys yra nuolat prijungtas prie kompiuterio.
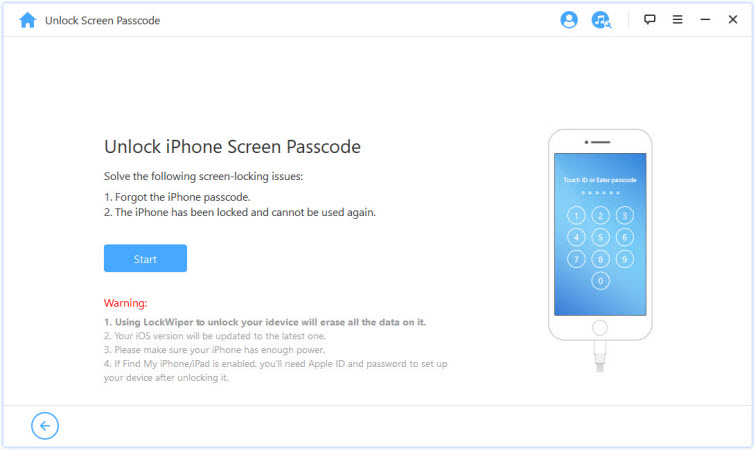
USB kabeliu prijunkite savo iPhone/iPad/iPod Touch prie kompiuterio. Tada spustelėkite Pirmyn ir bus pradėta atsisiųsti įrenginio informacija.
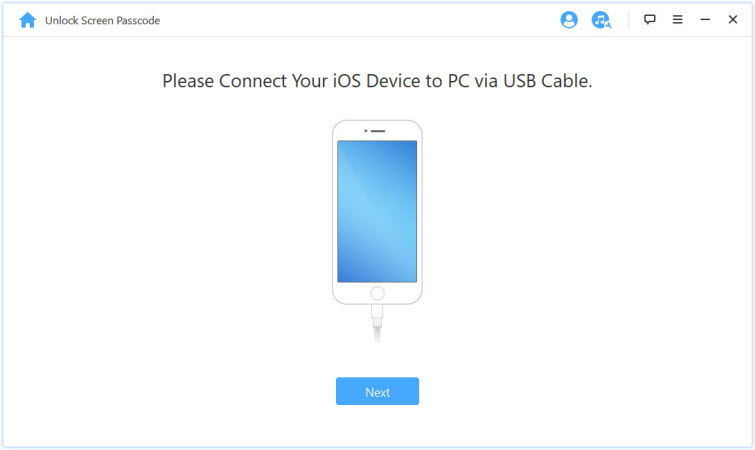
Jei įrenginys neatpažįstamas, galite rankiniu būdu įjungti įrenginį į DFU / atkūrimo režimą, kad jį surastumėte.
2 veiksmas: atsisiųskite ir ištraukite programinės įrangos paketą
Programa automatiškai aptiks jūsų įrenginio modelį. Pasirinkite nurodytą programinės įrangos versiją ir spustelėkite Atsisiųsti.
Jei atsisiųsti nepavyksta, galite spustelėti mygtuką „Kopijuoti“, kad atsisiųstumėte programinės įrangos paketą į savo naršyklę.
Jei atsisiuntėte programinės įrangos paketą į savo kompiuterį, spustelėkite mygtuką Pasirinkti, kad jį pridėtumėte.
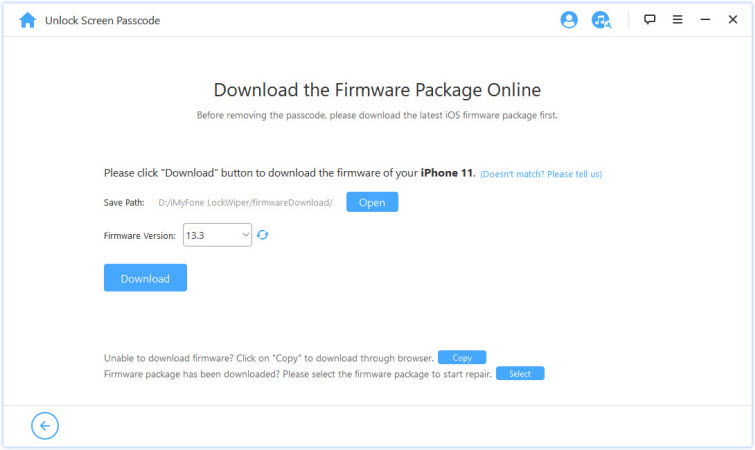
Palaukite kelias minutes, kol programinės įrangos paketas bus atsiųstas ir patikrintas.
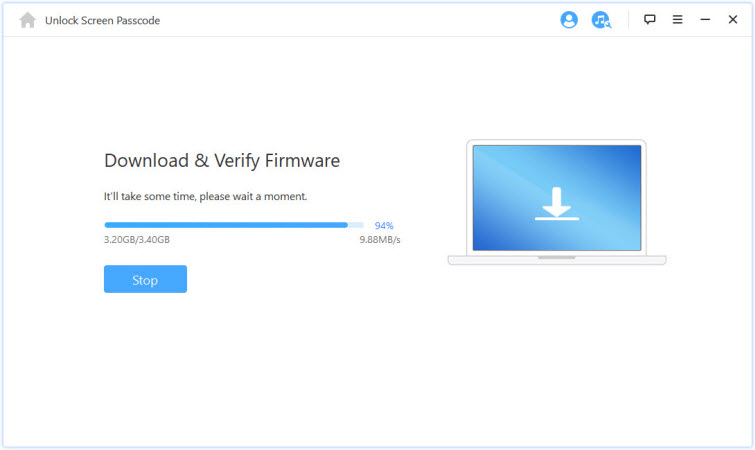
Kai patvirtinimas bus sėkmingas, spustelėkite „Pradėti eksportavimą“ ir palaukite, kol jis bus baigtas.
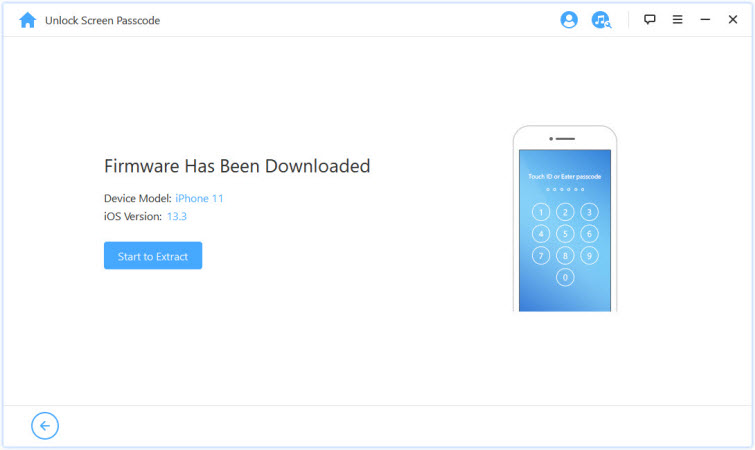
3 veiksmas:atrakinkite ekrano slaptažodį
Norėdami pradėti, spustelėkite „Pradėti atrakinimą“. Atrakindami prijunkite įrenginį prie kompiuterio USB kabeliu.
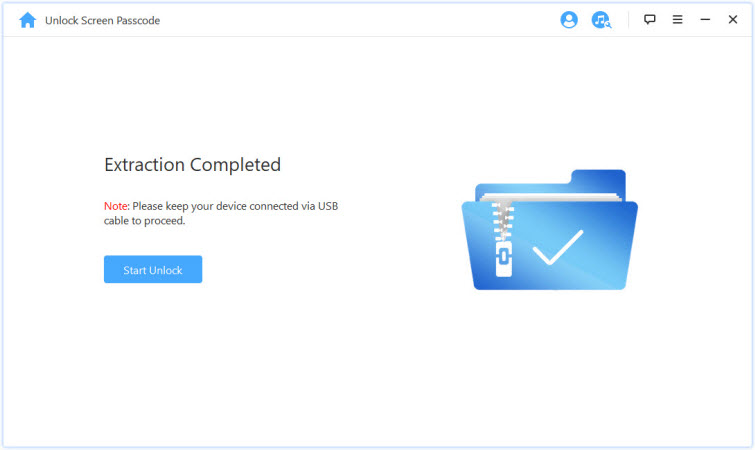
Atidžiai perskaitykite pranešimą ir du kartus įveskite „000000“, kad patvirtintumėte, jog sutinkate atrakinti įrenginį, tada spustelėkite „Atrakinti“. Įrenginys automatiškai pereis į atkūrimo režimą.
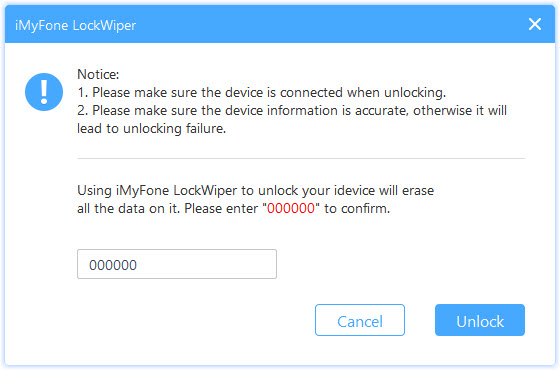
Jei įrenginys automatiškai neįsijungia į atkūrimo režimą, būsite nukreipti į rankines instrukcijas, kaip įrenginį įjungti DFU / atkūrimo režimu.
Po kelių minučių užraktas bus pašalintas iš jūsų įrenginio.
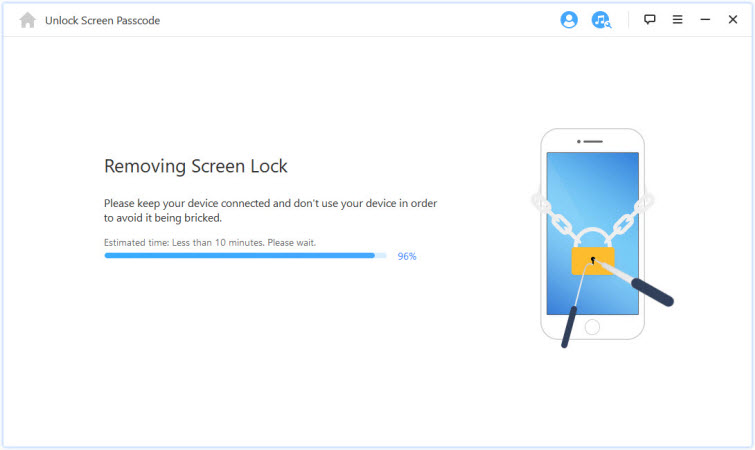
Dabar viskas baigta! „iPhone“ / „iPad“ / „iPod“ jutiklinio ekrano slaptažodis sėkmingai atrakintas!
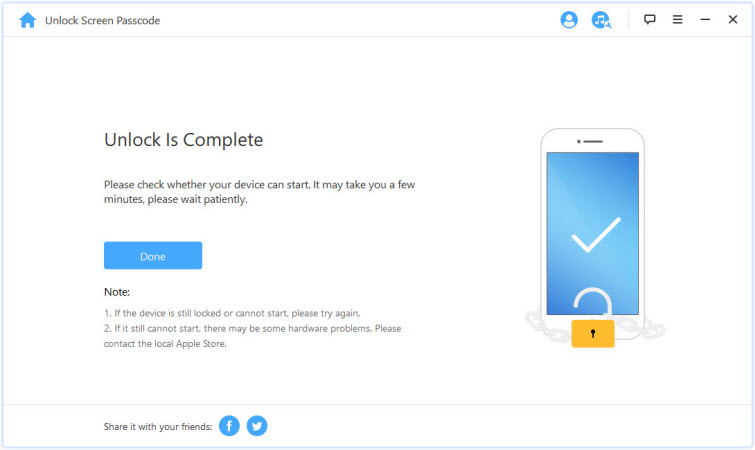
Patarimai: perjunkite įrenginį į DFU / atkūrimo režimą
Jei įrenginio informacijos įkėlimo arba atrakinimo proceso metu nepavyksta tinkamai aptikti įrenginio, turite rankiniu būdu įjungti jį į DFU režimą / atkūrimo režimą.
Viršutinėje juostoje pasirinkite įrenginio modelį „Kitas iOS įrenginys“, „iPhone 7/7 Plus“ arba „iPhone 8 arba naujesnė versija“. Tada vykdykite nurodymus, kad įrenginį įjungtumėte į DFU režimą.
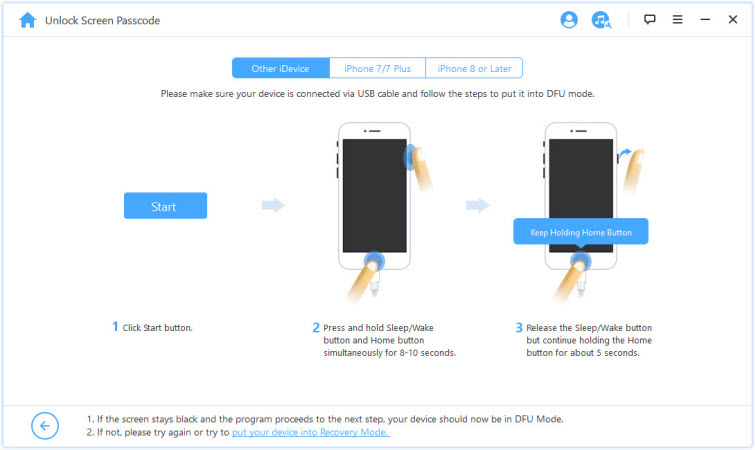
Jei jūsų įrenginiui nepavyksta įjungti DFU režimo, išbandykite atkūrimo režimą spustelėdami apačioje esantį mygtuką „Įdėkite įrenginį į atkūrimą“.
Tada viršutinėje juostoje pasirinkite „Other iDevice“, „iPhone 7/7 Plus“ arba „iPhone 8“ arba naujesnė versija, kad pamatytumėte instrukcijas.
3 dalis: Ekrano laiko slaptažodžio įlaužimas
Pamiršote ekrano laiką arba apribojimų slaptažodį savo iPhone, iPad ar iPod touch? iMyFone LockWiper padeda lengvai ir greitai atrakinti šį slaptažodį neprarandant duomenų.
Video pamoka:
1 veiksmas: paleiskite „iMyFone LockWiper“.
Kompiuteryje paleiskite „iMyFone LockWiper“ ir pasirinkite parinktį „Atrakinti ekrano laiko slaptažodį“.
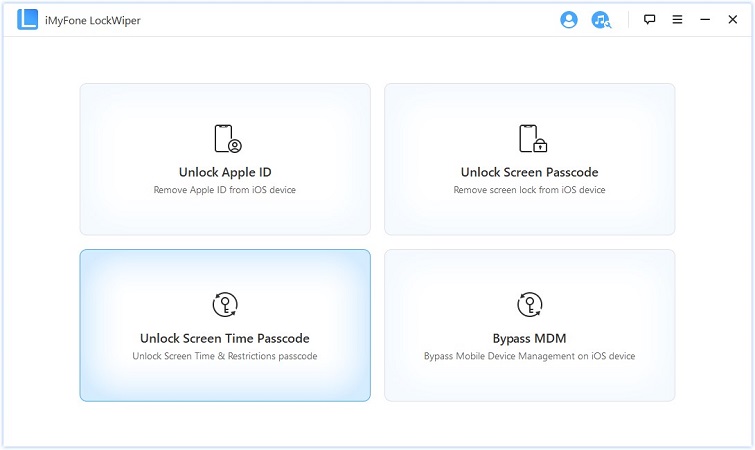
2 veiksmas: prijunkite įrenginį prie kompiuterio
USB kabeliu prijunkite savo iPhone/iPad/iPod Touch prie kompiuterio.
Jei ryšys neaptinkamas, „Jūsų „iDevice“ nebuvo atpažintas? Spustelėkite mygtuką. kad tai pataisytų.
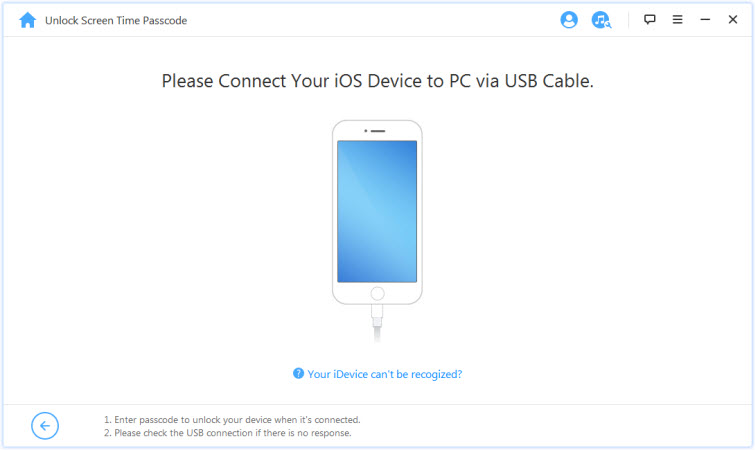
Jei anksčiau nepasitikėjote šiuo kompiuteriu, atrakinkite įrenginio ekraną ir įrenginio iššokančiame pranešime bakstelėkite Trust.
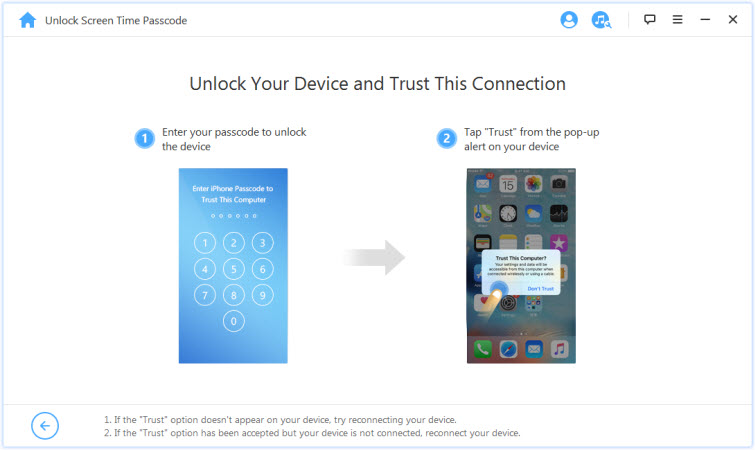
3 veiksmas: atrakinkite ekrano laiko slaptažodį ir apribojimus
Kai įrenginys bus aptiktas, matysite sąsają „Atrakinti ekrano laiko slaptažodį, jei įrenginyje veikia „iOS 12“ arba naujesnė versija. arba jei jūsų įrenginyje yra „iOS 11“ ar senesnė versija, žr. „Iš naujo nustatyti apribojimų slaptažodį.
1 atvejis: pašalinkite ekrano laiko kodą iOS 12 ir naujesnėje versijoje
Pasirinkite ekrano laiko prieigos kodą nustatyti tiesiai įrenginyje arba nustatyti per bendrinimą su šeima ir spustelėkite .
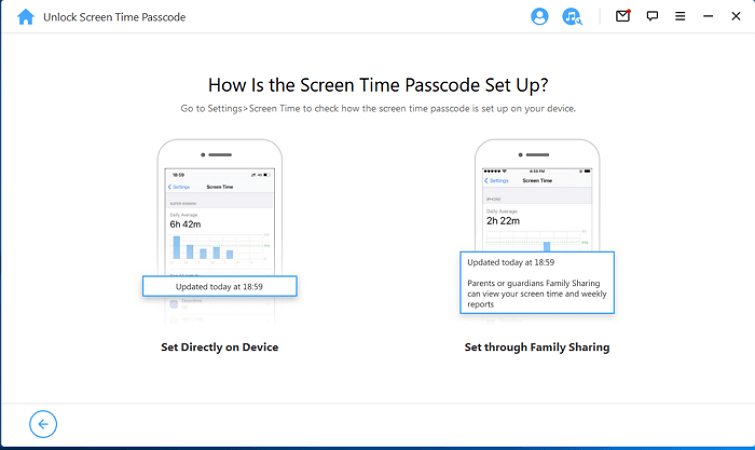
1 atvejis: įdiekite tiesiai įrenginyje
Norėdami tęsti, spustelėkite Pradėti atrakinti.
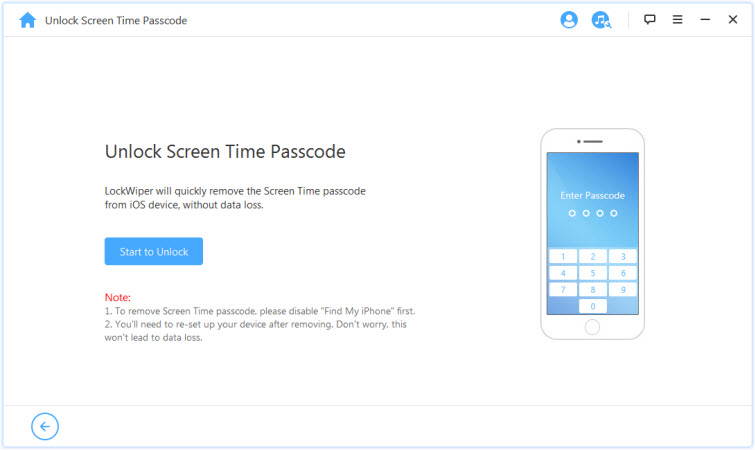
Norėdami atrakinti ekrano laiko slaptažodį, turite išjungti funkciją Find My iPhone. Jei jūsų įrenginyje įjungta funkcija Find My iPhone, vadovaukitės ekrane pateikiamomis instrukcijomis, kad išjungtumėte Find My iPhone, tada spustelėkite Tęsti, kad tęstumėte.
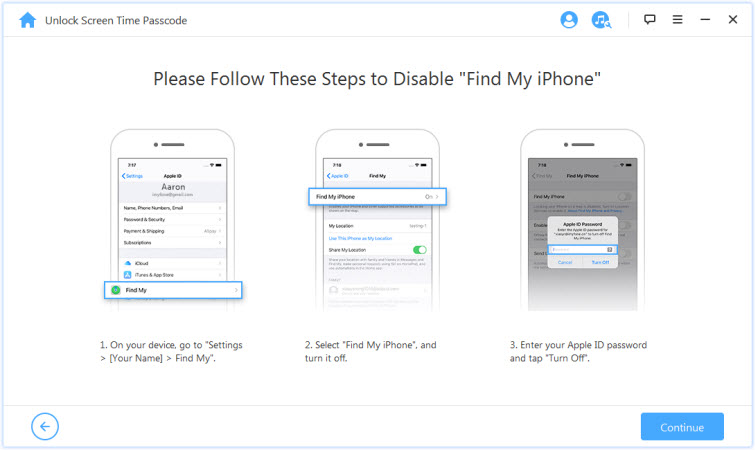
Jei „Find My iPhone“ išjungtas jūsų „iOS“ įrenginyje, „LockWiper“ iš karto pradės pašalinti ekrano laiko slaptažodį iš jūsų įrenginio.
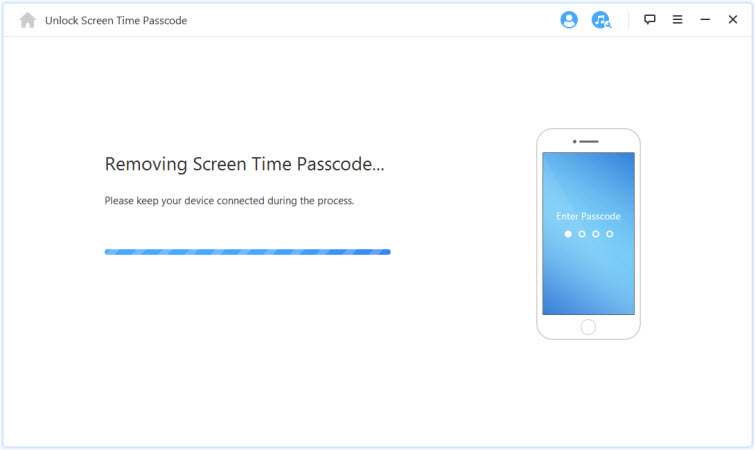
Procesas neužtruks ilgai, tiesiog palaukite, kol „LockWiper“ pašalins ekrano laiko slaptažodį. Pašalinę įrenginį turite įdiegti iš naujo. Kai nustatote įrenginį, vadovaukitės ekrane pateikiamomis instrukcijomis, kad įsitikintumėte, jog ekrano laiko slaptažodis yra visiškai pašalintas.
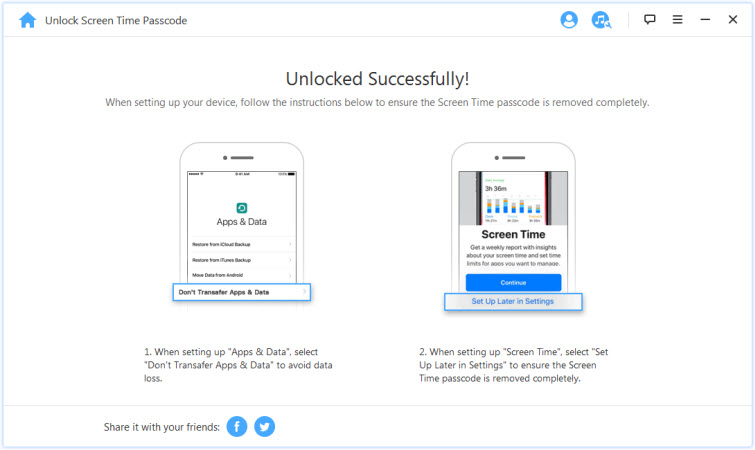
2 atvejis: paskelbė „Family Sharing“.
Spustelėkite skirtuką Pradėti atrakinti, kad pašalintumėte ekrano laiko kodą.
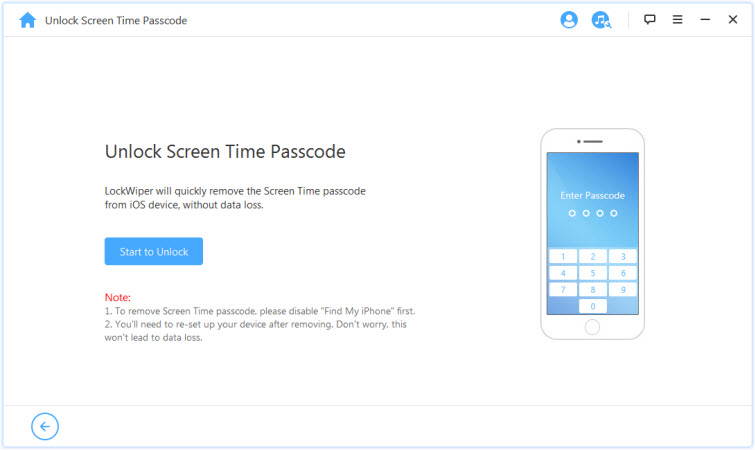
1 atvejis: jei „Find My iPhone“ išjungtas
2 būsena: jei įjungtas dviejų veiksnių autentifikavimas
1 atvejis: jei „Find My iPhone“ išjungtas
Jei „Find My iPhone“ išjungtas „iOS“ įrenginyje, „LockWiper“ iš karto pradės atrakinti įrenginį.
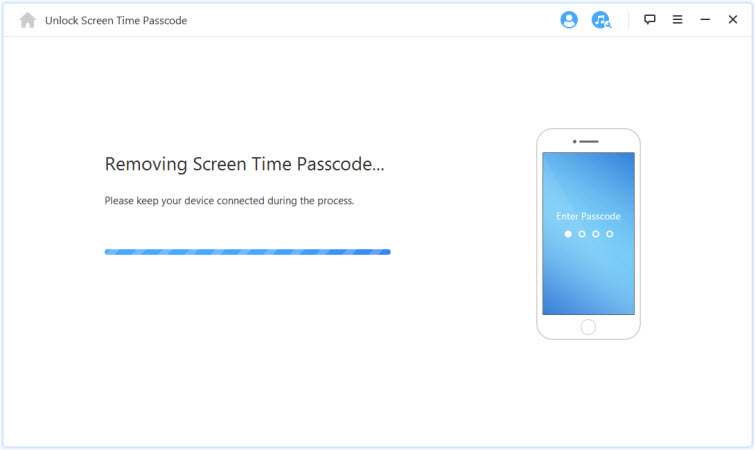
Tai užtruks kelias sekundes, palaukite, kol „LockWiper“ atrakins jūsų įrenginį.
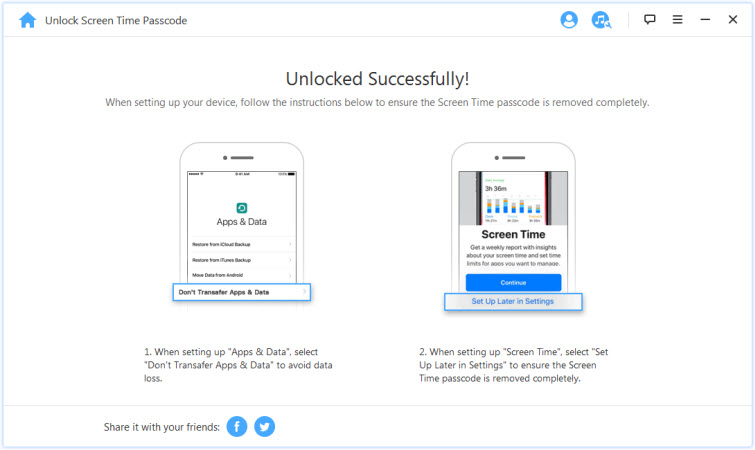
2 būsena: jei įjungtas dviejų veiksnių autentifikavimas
1 veiksmas: patikrinkite ir patvirtinkite įrenginio būseną
Įsitikinkite, kad įjungtas ekrano slaptažodis ir dviejų veiksnių autentifikavimas.
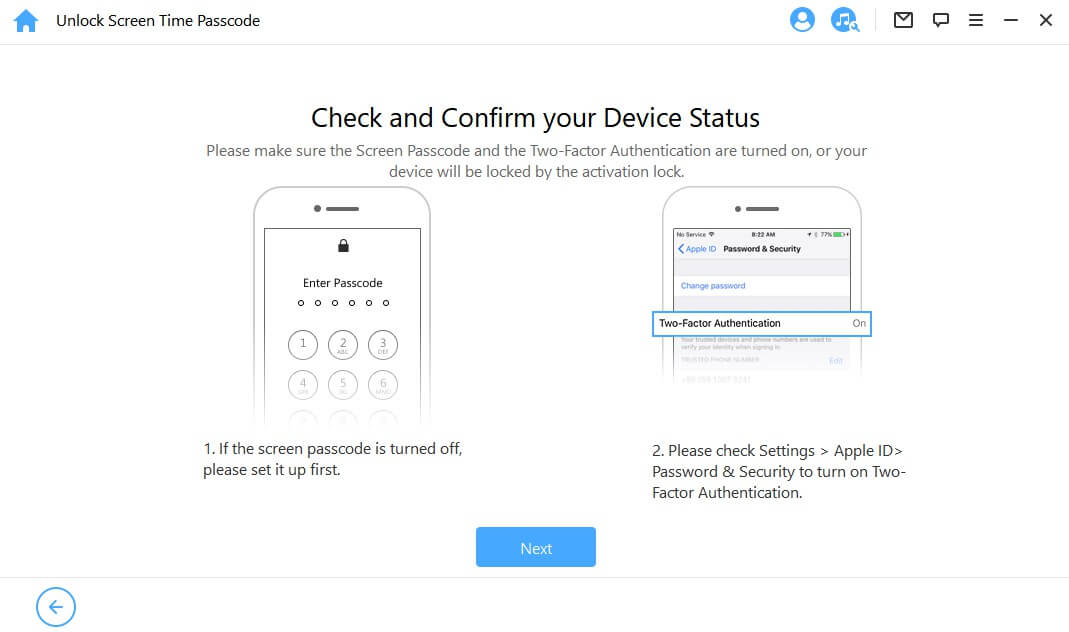
Jei viskas sutarta, tiesiog spustelėkite „Kitas“. Pasirodys iššokantis langas, kuriame bus prašoma patvirtinti du kartus. Įveskite „000000“ ir spustelėkite „Atrakinti“, kad tęstumėte.
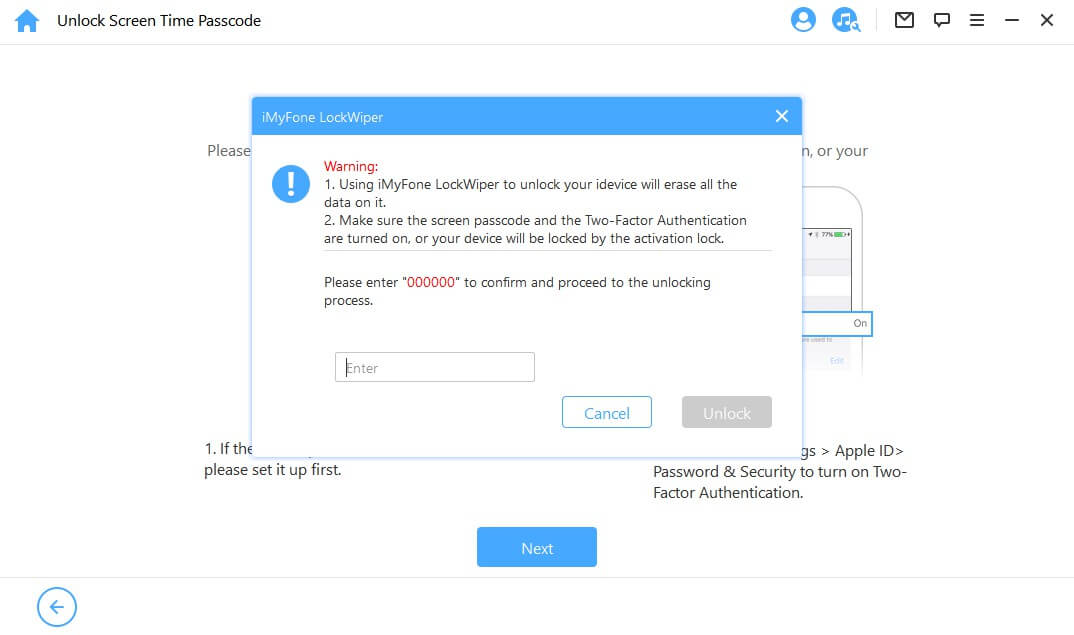
2 veiksmas. Atrakinkite ir nustatykite įrenginį
Kai paliesite mygtuką Atrakinti, „LockWiper“ pradės ištrinti „iPhone“ ekrano laiką ir nedelsdama paleis iš naujo. Po perkrovimo nustatykite įrenginį.
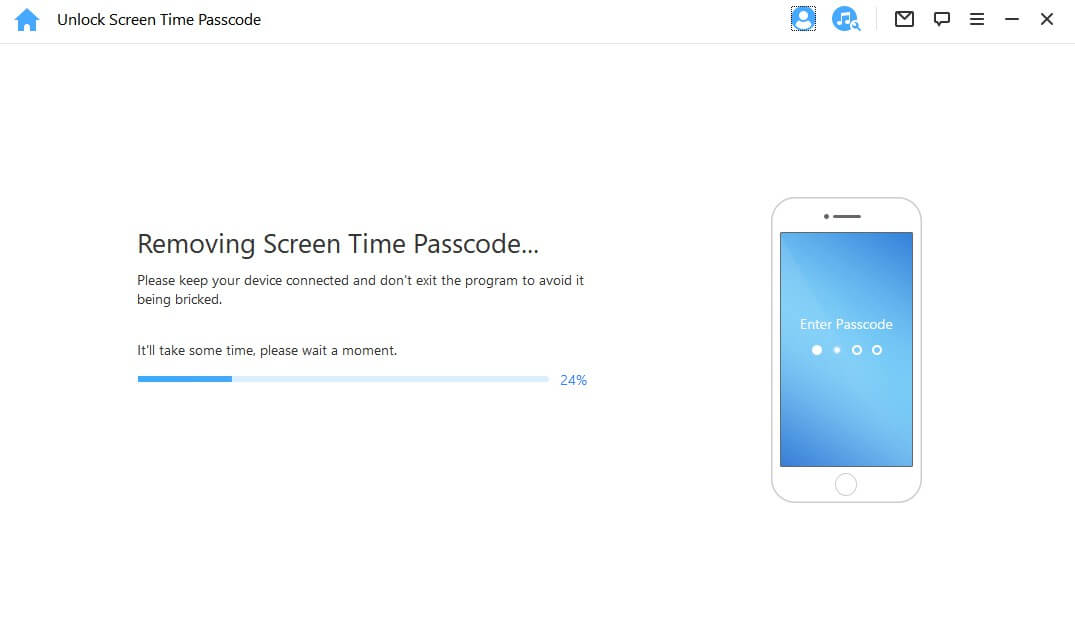
Kai pasirodys puslapis, spustelėkite mygtuką „Atrakinti slaptažodžiu“. Tada pasirinkite Naudoti įrenginio kodą ir įveskite ekrano kodą. Po to galėsite naudoti savo naująjį Apple ID ekrano laiką be slaptažodžio ir naudotis visomis savo įrenginio funkcijomis.
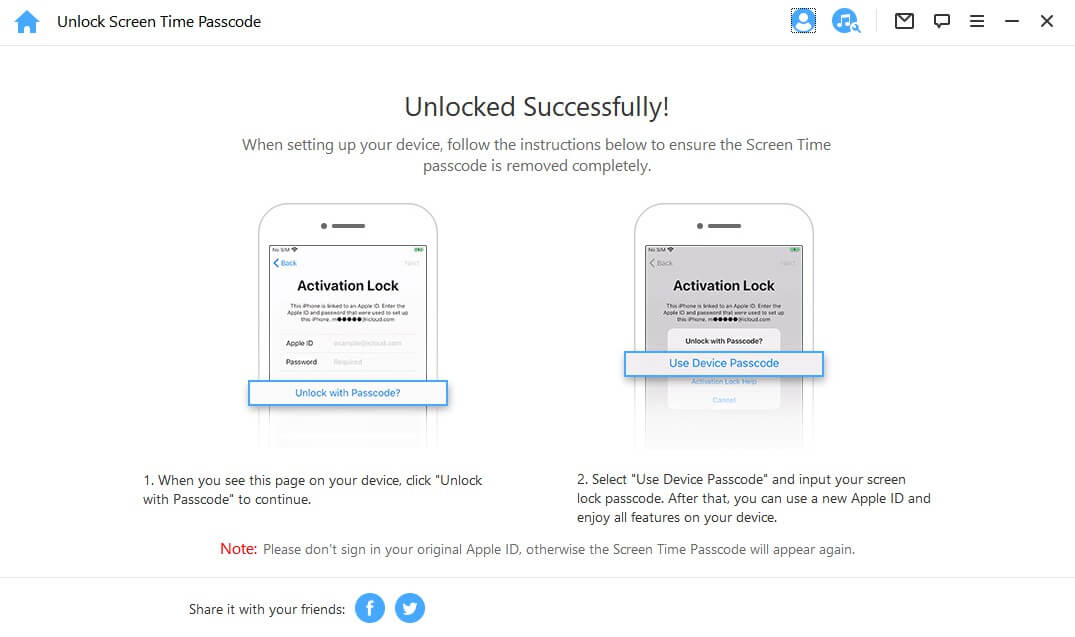
2 atvejis: apribokite slaptažodžio atkūrimą iOS 11 ir senesnėse versijose
Norėdami tęsti, spustelėkite Pradėti atrakinti.
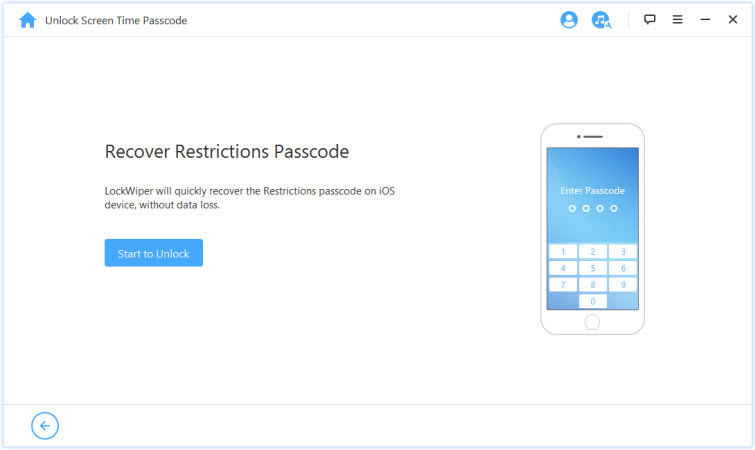
„LockWiper“ pradės atsisiųsti jūsų įrenginio duomenis. Proceso metu laikykite įrenginį prijungtą prie kompiuterio.
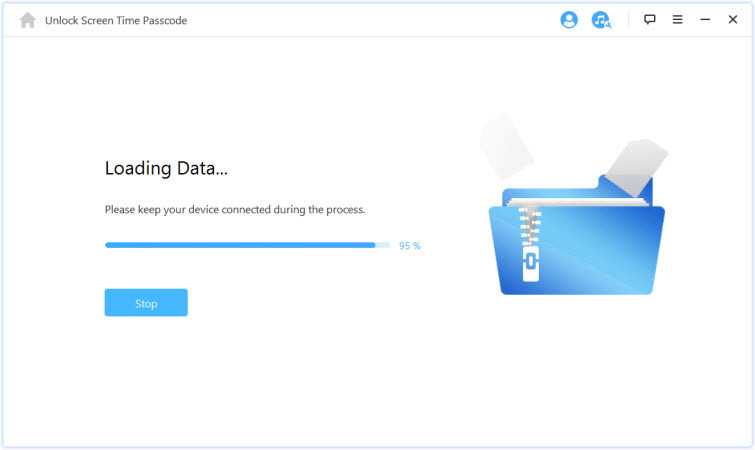
Pastaba:
Jei jūsų iTunes atsarginė kopija yra užšifruota, įveskite slaptažodį, kad iššifruotumėte atsarginę kopiją ir tęstumėte. Jei nežinote teisingo slaptažodžio, spustelėkite čia, kad toliau gautumėte apribojimų slaptažodį kitu būdu.
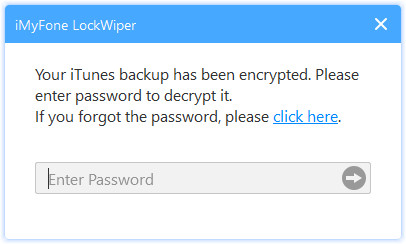
Sėkmingai atsisiuntus įrenginio duomenis, „LockWiper“ pradės iš naujo nustatyti apribojimo slaptažodį jūsų įrenginyje. Atkūrimo procesas užtruks kelias sekundes, palaukite.
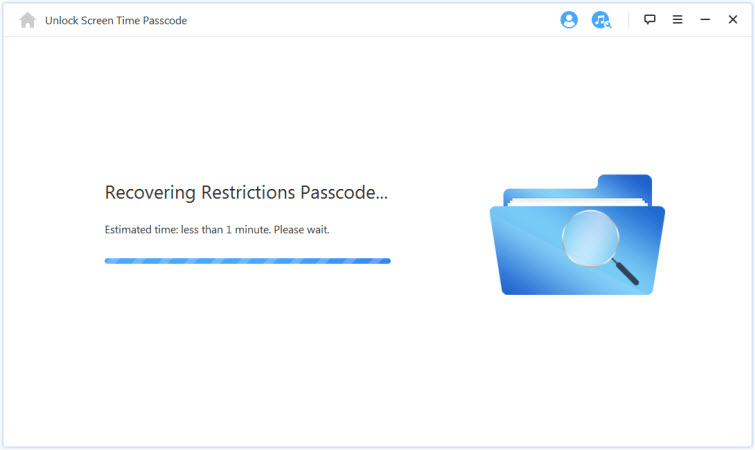
Kai „LockWiper“ baigs išgauti, jis parodys dabartinį įrenginio apribojimų slaptažodį. Jį galite naudoti norėdami atrakinti apribojimus ir pakeisti apribojimų nustatymą, esantį Nustatymai > Bendrieji > Apribojimai.
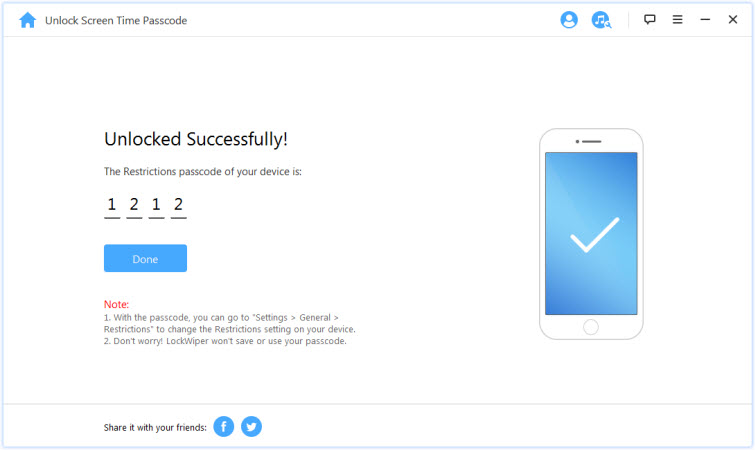
4 dalis. Mobiliųjų įrenginių valdymo (MDM) apėjimas.
Kai jūsų įrenginys užrakinamas arba apeinamas naudojant MDM ekraną, jūsų įrenginyje yra MDM apribojimas.
Pastaba:
MDM atrakinimas gali neveikti, jei jūsų įrenginys yra suporuotas su kitu kompiuteriu.
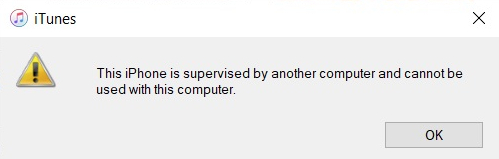
Video pamoka:
1 veiksmas:paleiskite „iMyFone LockWiper“.
Paleiskite „iMyFone LockWiper“ kompiuteryje ir pasirinkite režimą „Apeiti MDM“.
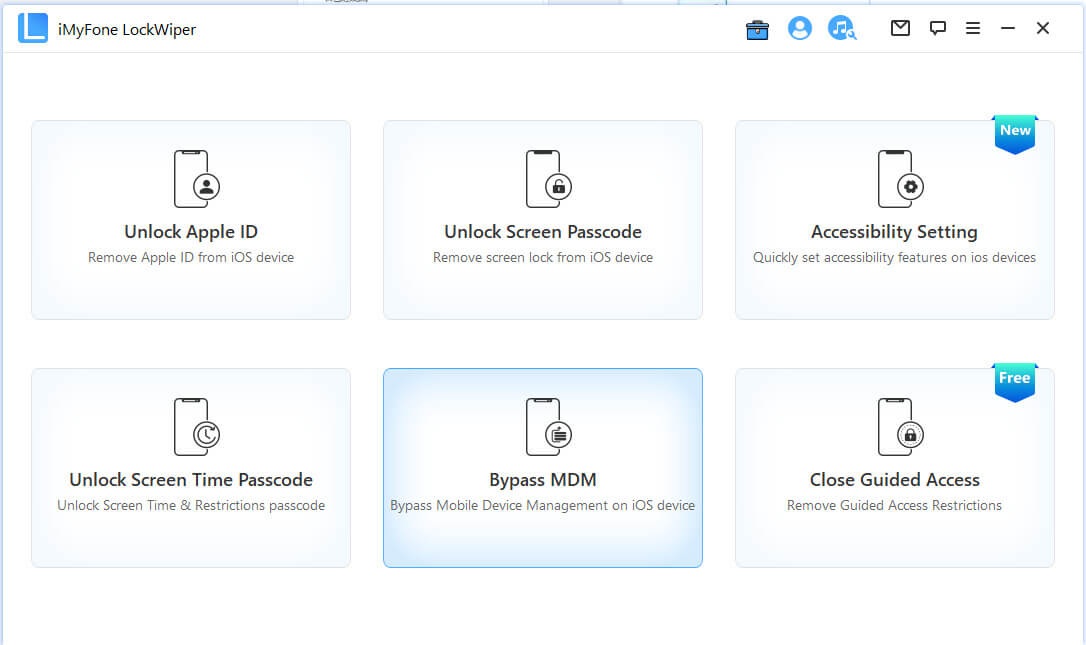
2 veiksmas: prijunkite įrenginį prie kompiuterio
USB kabeliu prijunkite savo iPhone/iPad/iPod Touch prie kompiuterio.
Pastaba: Prisijungę įsitikinkite, kad pasitikite kompiuteriu.
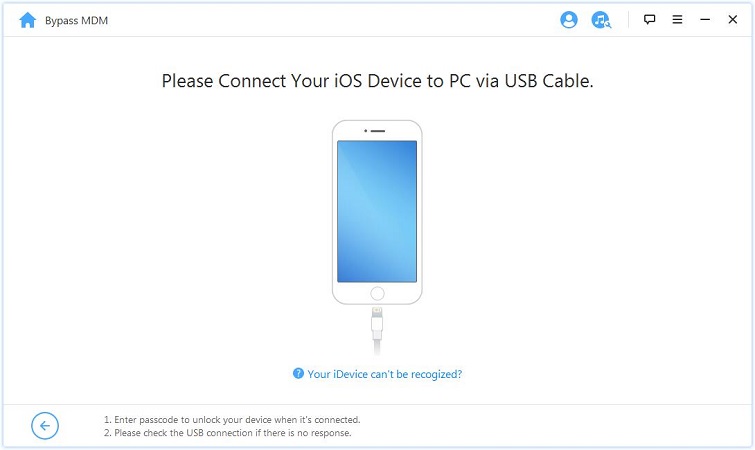
Galite rinktis iš dviejų variantų. Jei įrenginys užstrigo nuotolinio valdymo pulto ekrane, pasirinkite „Apeiti MDM“. Jei jūsų įrenginį riboja tik MDM apribojimai, pasirinkite parinktį „Pašalinti MDM apribojimus“.
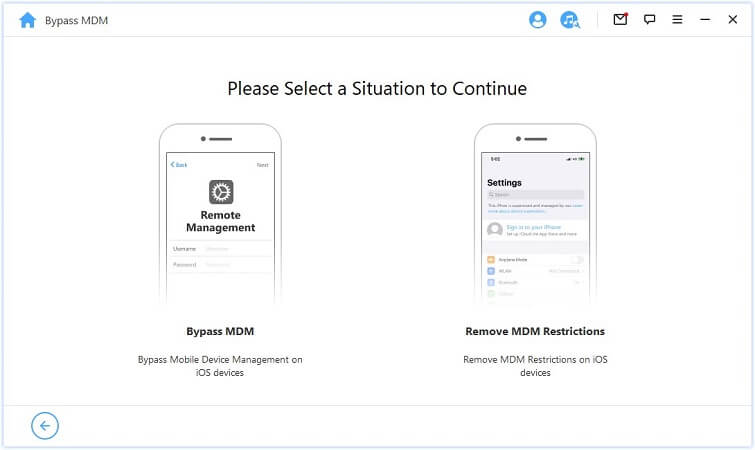
Pastaba: įsitikinkite, kad „Find My iPhone“ jūsų įrenginyje išjungtas
1 atvejis: MDM ekrano užraktas
2 atvejis: šis „iPhone“ stebi ir valdo…
1 atvejis: MDM ekrano užraktas
Jei jūsų įrenginys užrakintas naudojant MDM užrakinimo ekraną, norėdami tęsti pasirinkite „Apeiti MDM“.
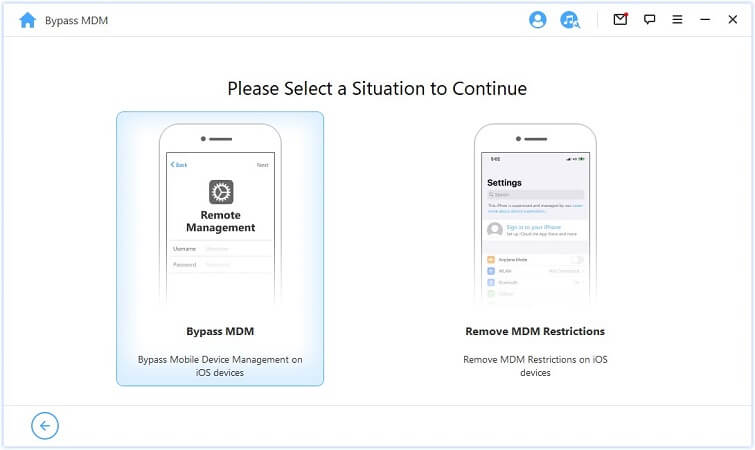
Tada tiesiogiai spustelėkite mygtuką „Pradėti apeiti“, kad pradėtumėte procesą.
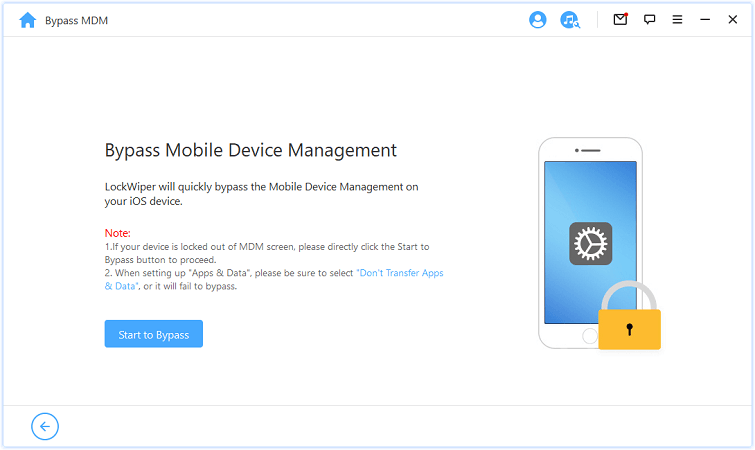
Pastaba:
Įsitikinkite, kad įrenginyje rodomas MDM užrakto ekranas.
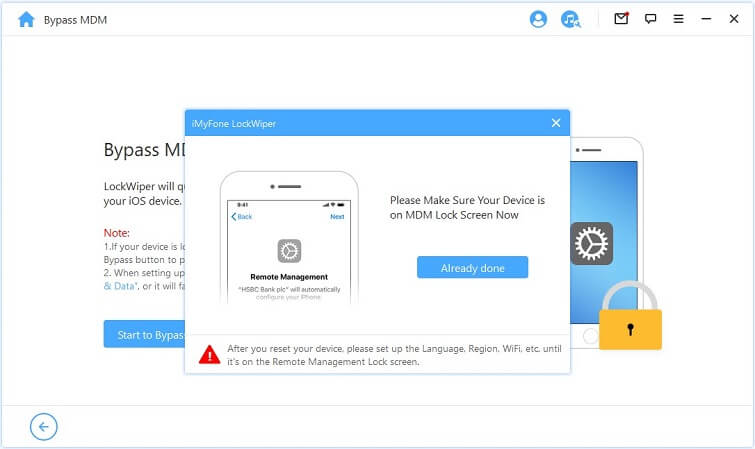
3 veiksmas: apeikite MDM
Po to „LockWiper“ akimirksniu apeina MDM jūsų „iOS“ įrenginyje.
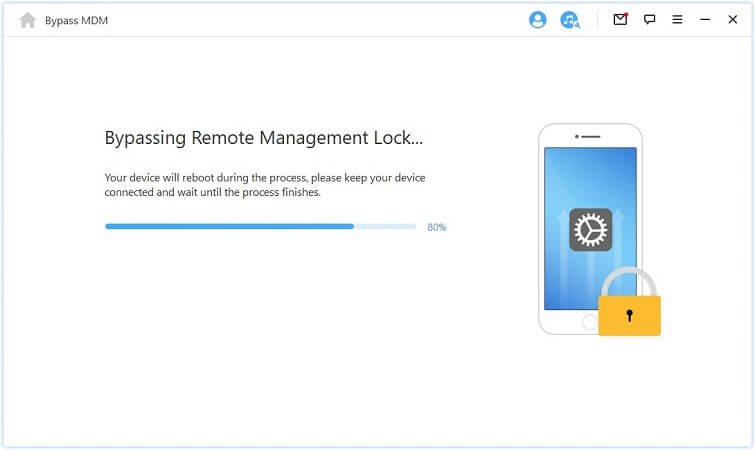
Užbaigus procesą, MDM jūsų įrenginyje buvo sėkmingai apeinamas.
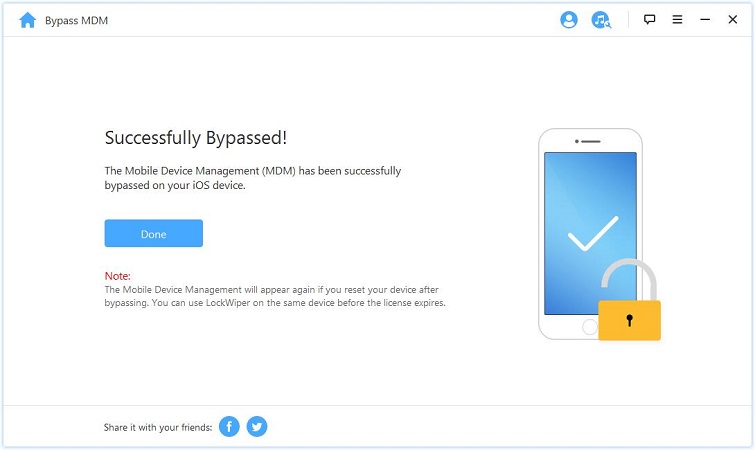
1 pastaba: nustatydami „Programos ir duomenys“ būtinai pasirinkite „Neperkelti programų ir duomenų“.
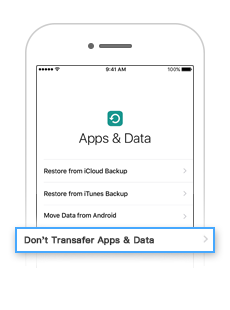
2 pastaba:
Jei iš naujo nustatysite įrenginį po apėjimo, MDM vėl pasirodys. „LockWiper“ galite naudoti viename įrenginyje, kol baigsis licencijos galiojimo laikas.
2 atvejis: šis „iPhone“ stebi ir valdo…
Jei jūsų įrenginį valdo ir tvarko kita organizacija, pasirinkite Pašalinti MDM apribojimus.
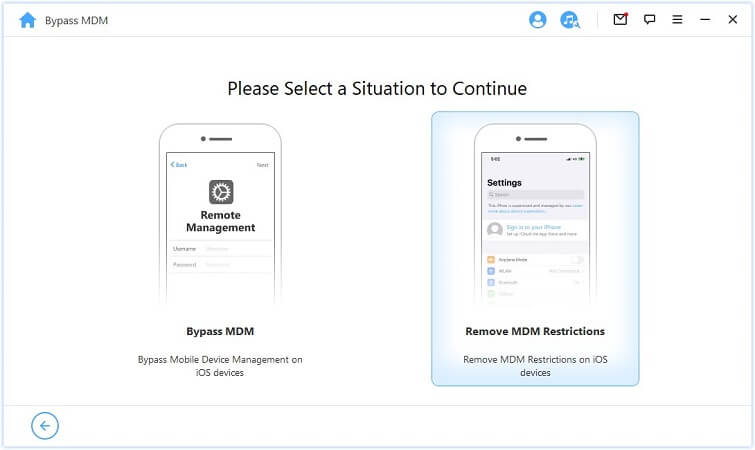
Norėdami tęsti, spustelėkite „Pradėti“.
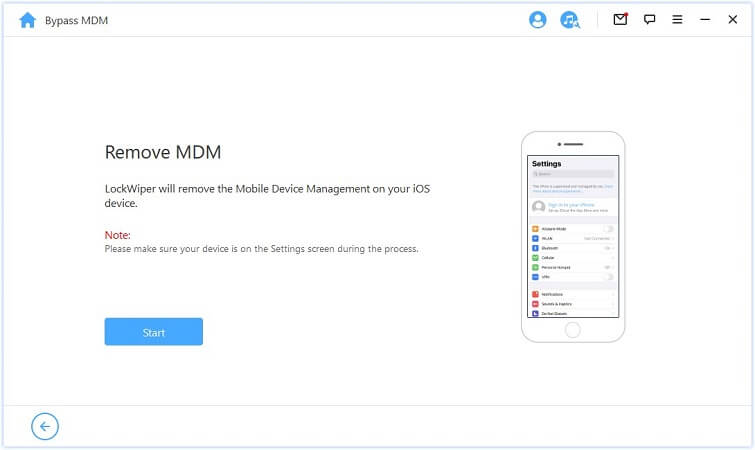
4 veiksmas: pašalinkite MDM
Po to „LockWiper“ akimirksniu apeina MDM jūsų „iOS“ įrenginyje.
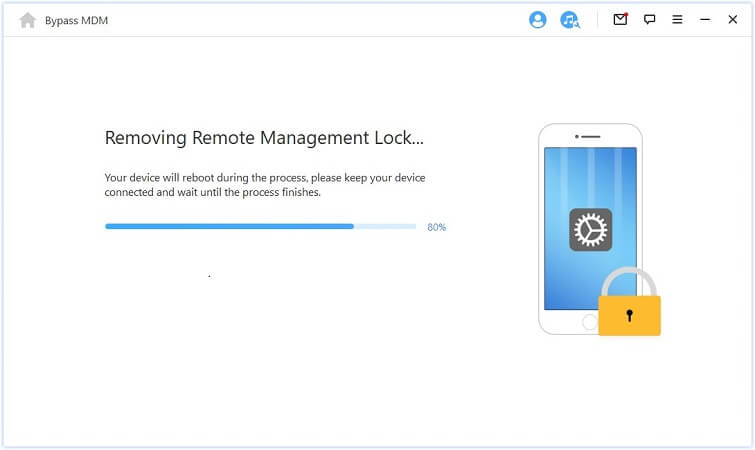
Užbaigus procesą, MDM jūsų įrenginyje buvo sėkmingai apeinamas.
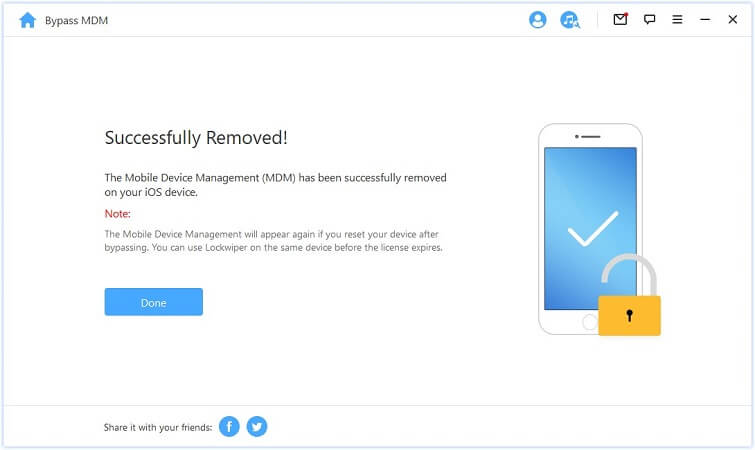
Reikia daugiau pagalbos?
Palaikymo centras >



