„iMyFone LockWiper“ („Android“) naudotojo vadovas.
Pamiršote „Android“ įrenginio ekrano leidimo šabloną, PIN kodą, slaptažodį, piršto atspaudą arba veido ID? Norite atrakinti kelis „Samsung“ įrenginius neprarasdami duomenų? O gal norite pašalinti „Google FRP“ užraktą „Samsung“ įrenginiuose nežinodami slaptažodžio?
Nesijaudink! „iMyFone LockWiper“ („Android“) gali padėti išspręsti aukščiau nurodytas problemas. Atlikite toliau nurodytus veiksmus, kad greitai pašalintumėte užraktą ir pasiektumėte įrenginį be jokio vargo.
1 dalis: atrakinkite Google FRP
Yra du būdai atrakinti „Google“ FRP: standartinis režimas ir išplėstinis režimas
Išplėstinis režimas veikia tik kai kuriuose „Samsung“ įrenginiuose, o „Android“ versija bus atnaujinta į naujausią po atrakinimo.
Standartinis režimas gali greitai atrakinti įrenginius ir nekeičia „Android“ versijos! Jei jūsų įrenginys nepalaiko išplėstinio režimo, pasirinkite šį režimą.
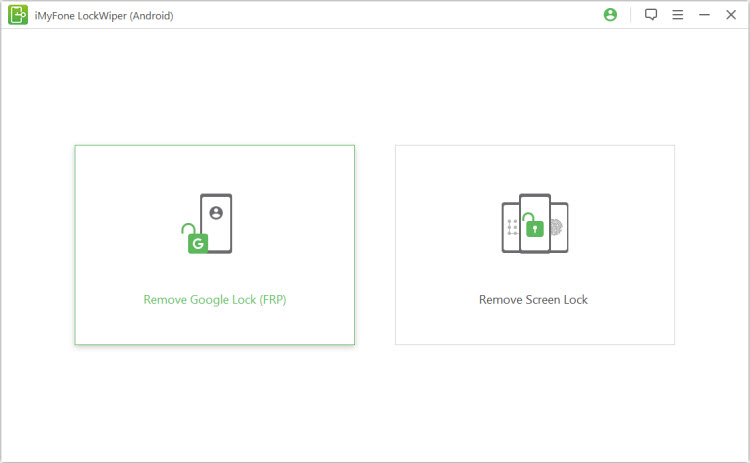
Atrakinkite Google FRP užraktą – standartinis režimas
1 veiksmas: įjunkite „Samsung“ įrenginį
Kompiuteryje įdiegę „LockWiper“ („Android“), pasirinkite „Standartinis režimas“.
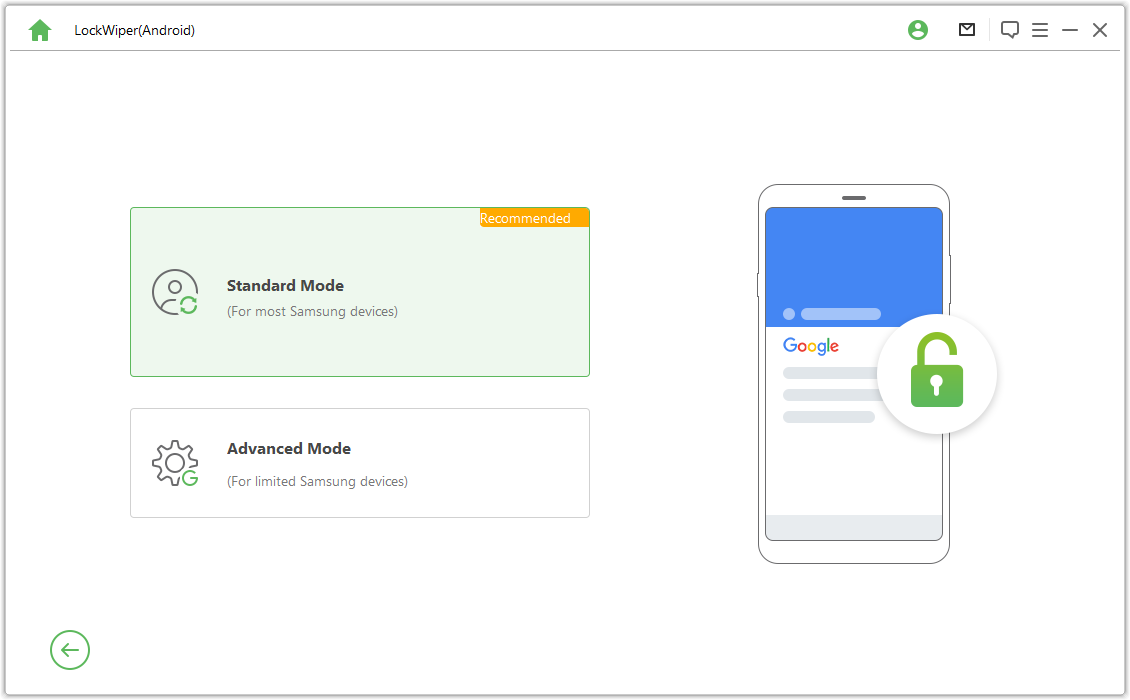
2 veiksmas: pasirinkite įrenginio OS versiją
Pasirinkite „Samsung“ įrenginio operacinės sistemos versiją ir spustelėkite Pradėti.
Pastaba: jei nežinote, spustelėkite "Nežinau OS versijos mano įrenginys “, kad patikrintumėte.
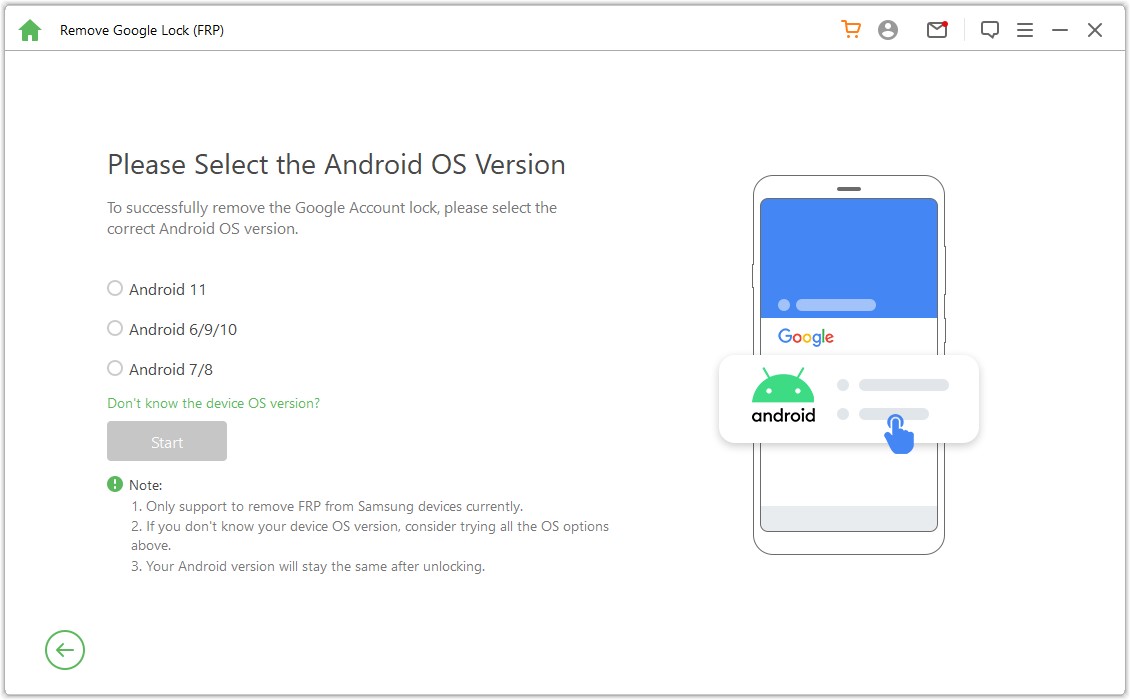
3 veiksmas: Uklonite Samsung FRP Lock
1 atvejis: skirtas „Android 11/12“.
2 atvejis: senesnė nei 11 versijos „Android“.
1 atvejis: skirtas „Android 11/12“.
Tada patikrinkite ir patvirtinkite įspėjimus ekrane, spustelėkite "Patvirtinti" ir prijunkite įrenginį prie kompiuterio USB kabeliu.
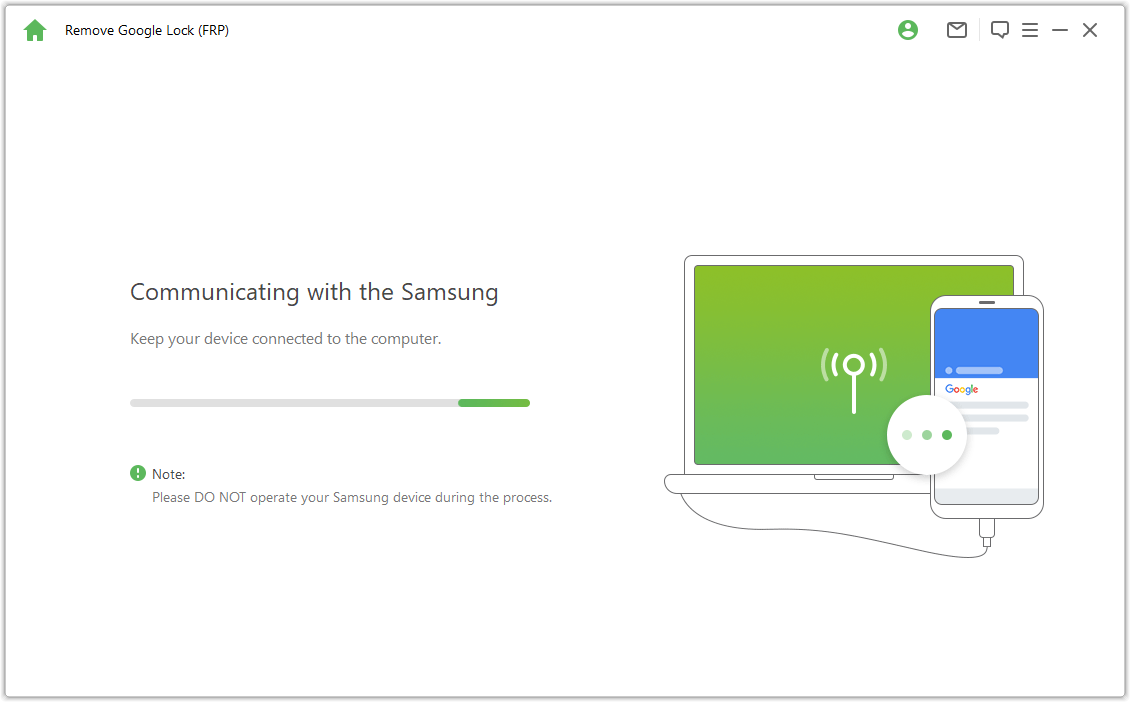
Dabar palaukite kelias sekundes ir pamatysite iššokantįjį langą su instrukcijomis. Naudokite slaptažodį, kad pasiektumėte paslėptą „Samsung Diagnostics“ meniu, tik įsitikinkite, kad jūsų įrenginys leidžia derinti USB.
Pastaba: neleiskite Samsung telefonui veikti ir šio proceso metu jums nereikia prisijungti prie kompiuterio.
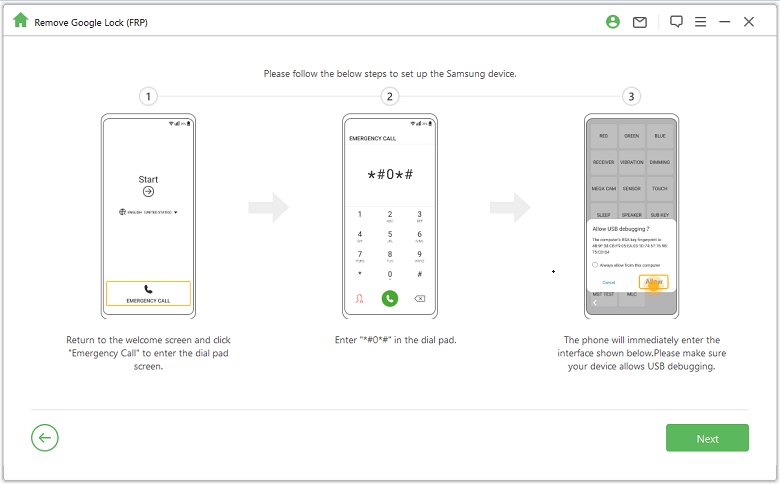
Jei USB derinimo iššokantis langas įrenginyje nepasirodo, iš naujo prijunkite įrenginį prie kompiuterio. Jei taisymo iššokantis langas vis tiek nerodomas, problema gali būti su įrenginiu, atsisiųskite Samsung USB tvarkyklę ir įdiekite ją patys.
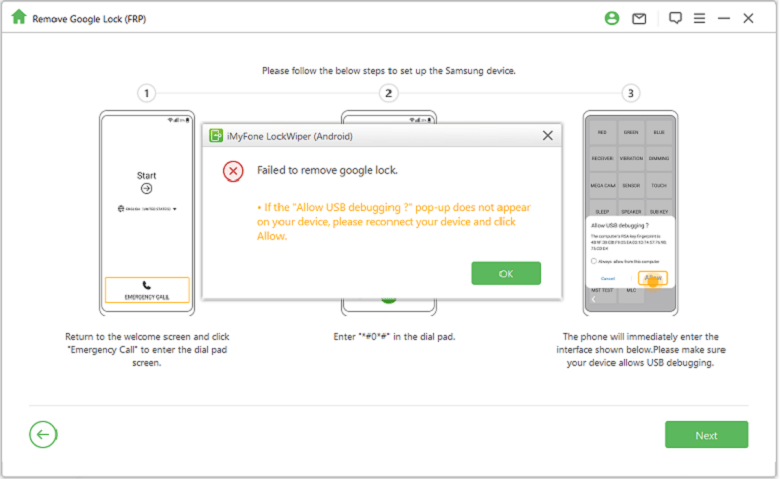
Palaukite kelias minutes, kol „Google“ užraktas bus pašalintas. Šio proceso metu nenaudokite „Samsung“ įrenginio. Normalu, kad ekranas mirksi jį pašalinus, tada iš naujo paleiskite įrenginį.
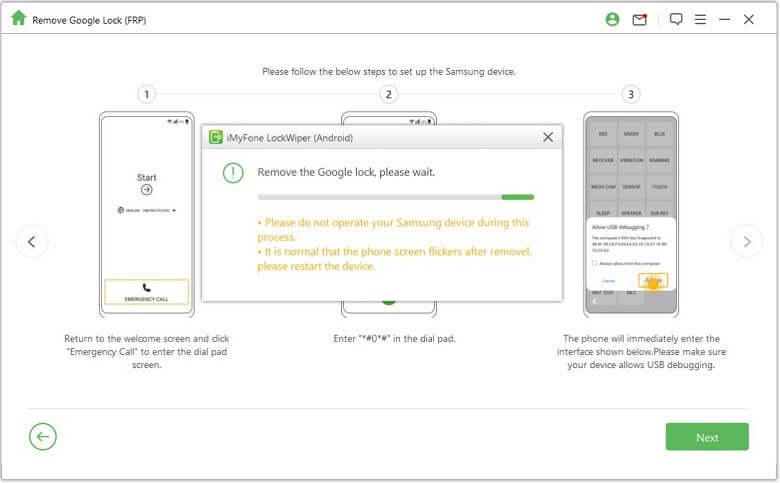
„Samsung“ FRP užraktas bus visiškai pašalintas iš naujo paleidus įrenginį.
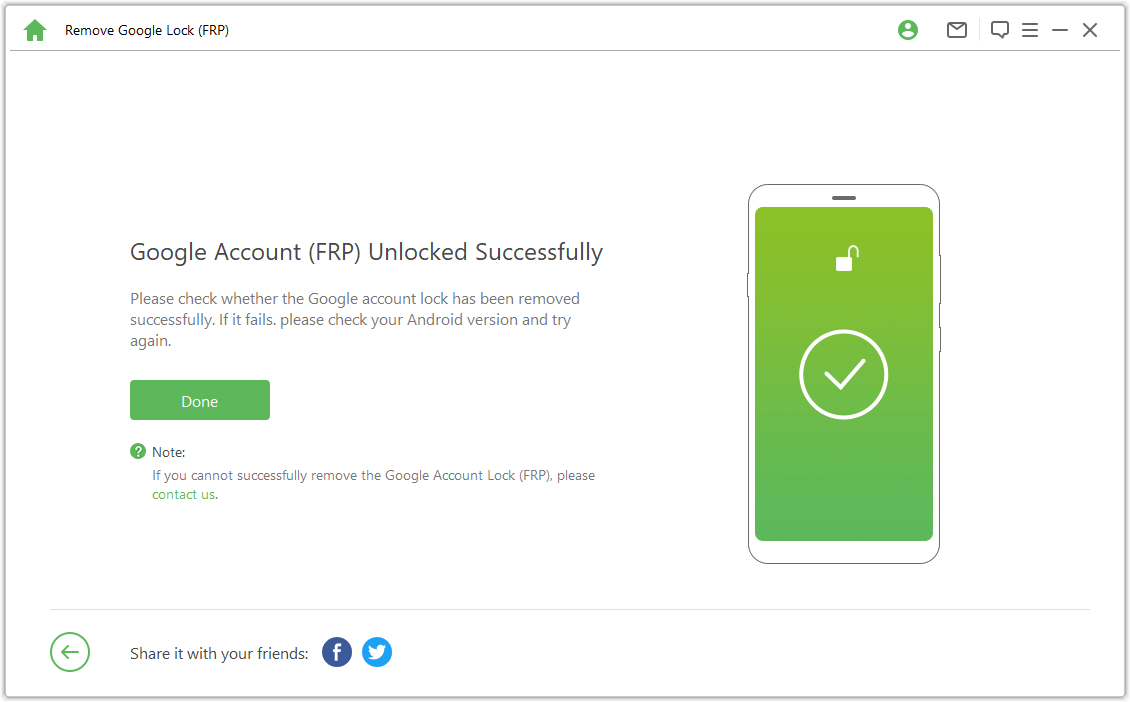
2 atvejis: senesnė nei 11 versijos „Android“.
Video pamoka:
Patikrinkite ir patvirtinkite įspėjimus ekrane, spustelėkite "Patvirtinti" ir prijunkite įrenginį prie kompiuterio USB kabeliu.
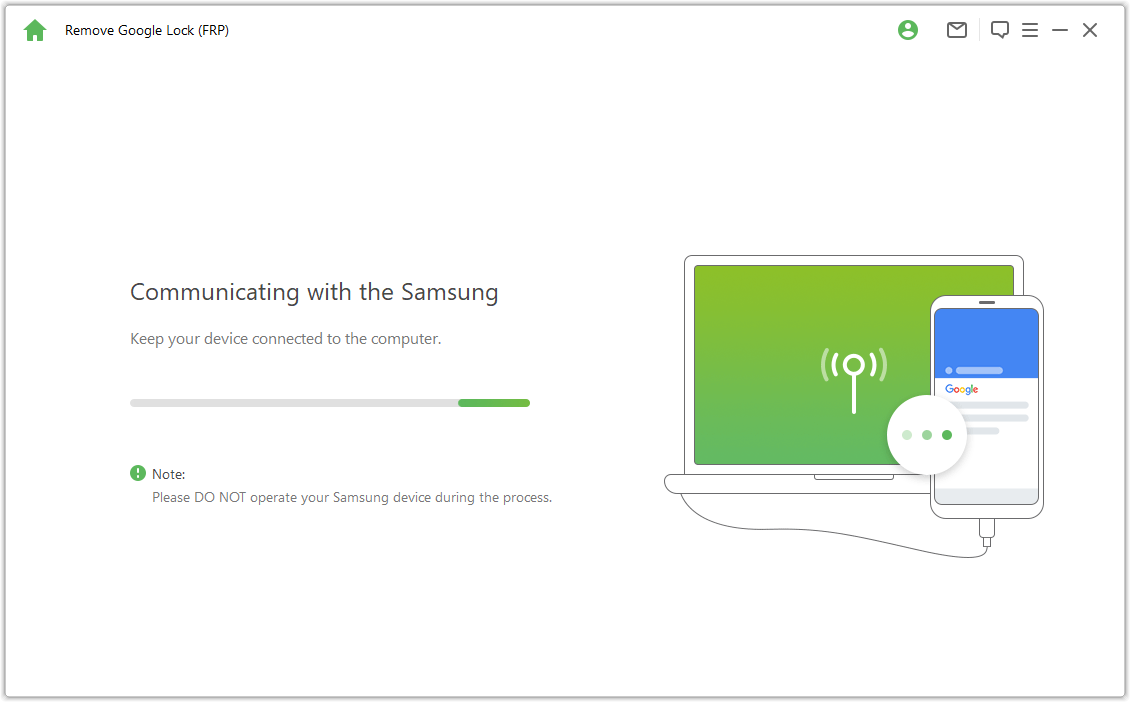
„Samsung“ įrenginyje spustelėkite Naršyti ir telefonas pateks į „Galaxy Store“. Į naršyklę įveskite URL "https://www.imyfone.com/frp/" ir spustelėkite . „Atsisiųsti APK“, kad atsisiųstumėte tinkintą „Google“ FRP atrakinimo APK. Atsisiuntę įdiekite ir pasirinkite leisti nežinomas programas, jei būsite paraginti.
Pastaba: čia atidarykite „Samsung“ naršyklę. Jei reikia atnaujinti į Samsung Browser programą, pirmiausia atnaujinkite.
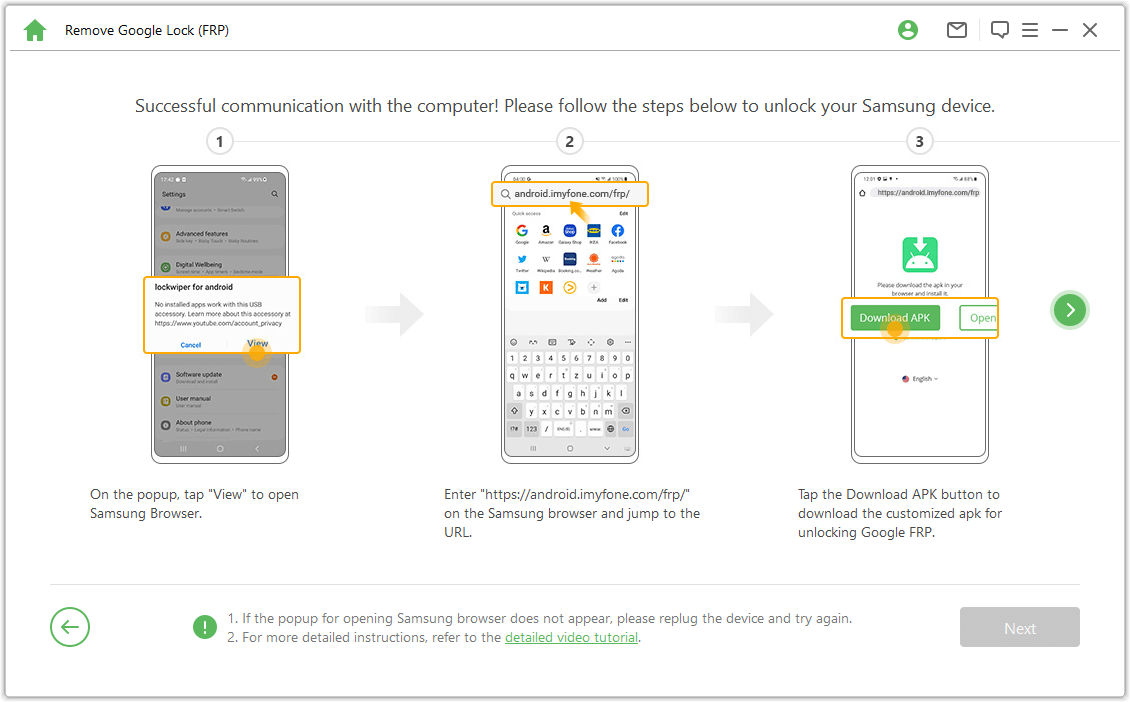
Jei norite pasiekti „Samsung“ įrenginio nustatymų meniu, naršyklėje spustelėkite "Eiti į nustatymus". Eikite į „Užrakinimo ekranas ir sauga“ arba „Biometriniai duomenys ir sauga“.
Eikite į Kiti saugos nustatymai > Įrenginių tvarkytuvės arba Įrenginių tvarkytuvės programos. Įrenginių tvarkytuvėje išjunkite Tvarkyti „Android“ įrenginį ir Rasti įrenginį ir IŠJUNGTI „Rasti įrenginį“.
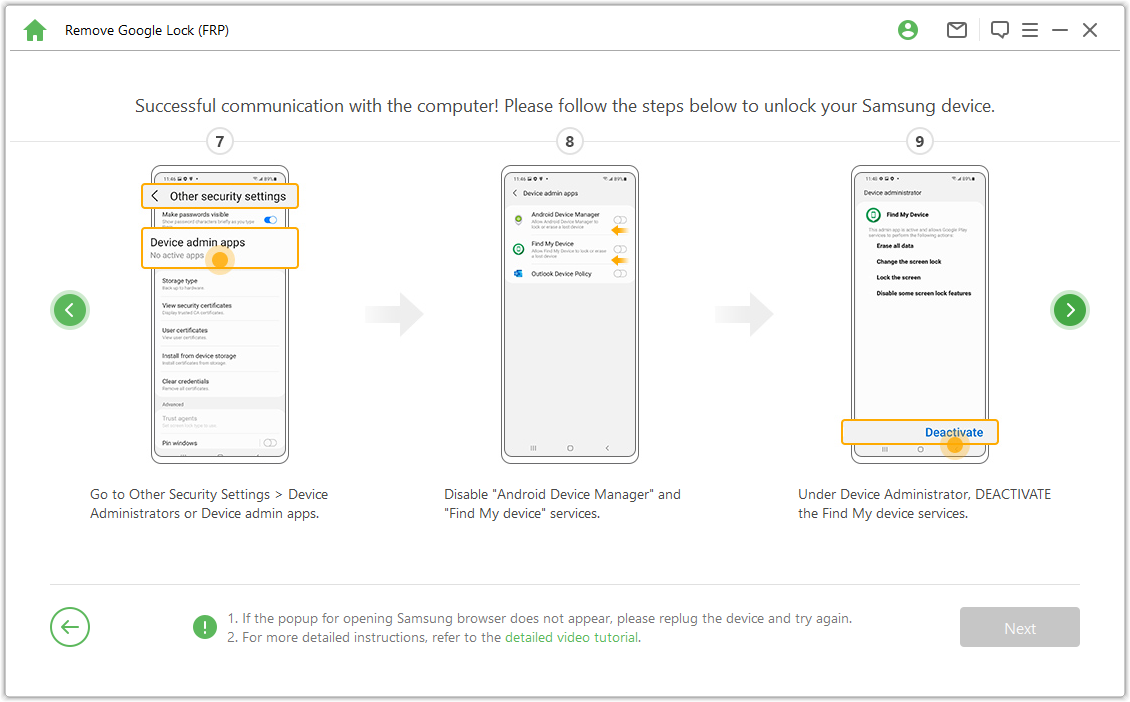
Eikite į Nustatymai > Programos, suraskite Google Play Services ir Google Play Store ir išjunkite „Google Play“ paslaugas ir „Google Play“ parduotuvę. Tada čia pamatysite įrašą „Išjungta“.
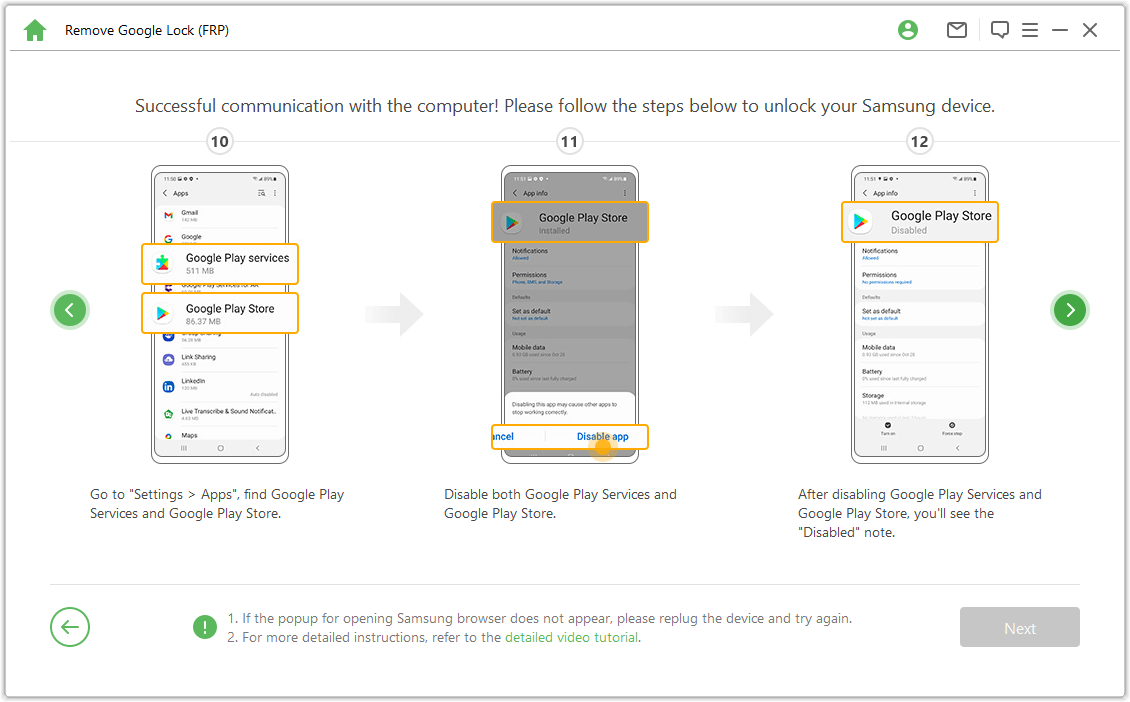
Eikite į „Nustatymai“ > Debesis ir paskyros > Tvarkyti paskyras > Pridėti paskyrą“ ir pasirinkite „Google“, kad pridėtumėte naują „Google“ paskyrą.
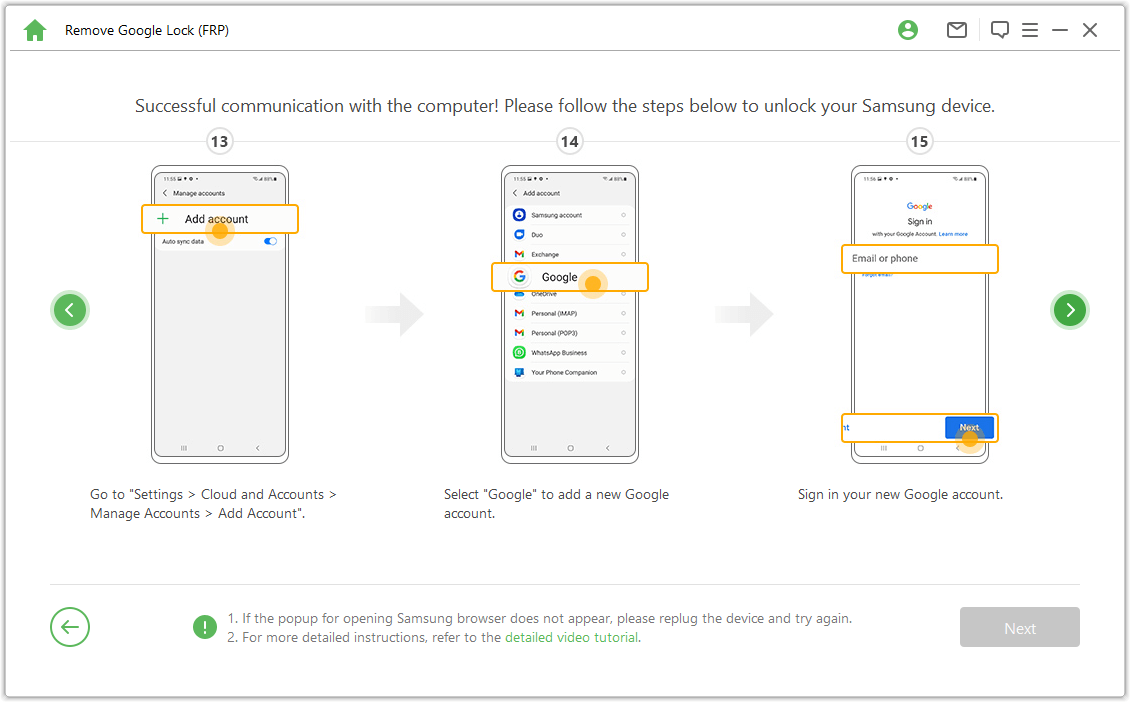
Eikite į „Užrakinimo ekranas ir sauga“ >Kiti saugos nustatymai > Įrenginių tvarkytuvės“, spustelėkite „Android“ įrenginių tvarkymas“ ir pasirinkite „ĮJUNGTA“ variantas. b> ir „Rasti mano įrenginį“. Tada eikite į Nustatymai > Programos ir pasirinkite ĮJUNGTA „Google Play“ paslaugose ir „Google Play“ parduotuvėje.
Galiausiai iš naujo paleiskite „Samsung“ įrenginį ir vadovaukitės ekrane pateikiamomis instrukcijomis, kad pasiektumėte įrenginį.
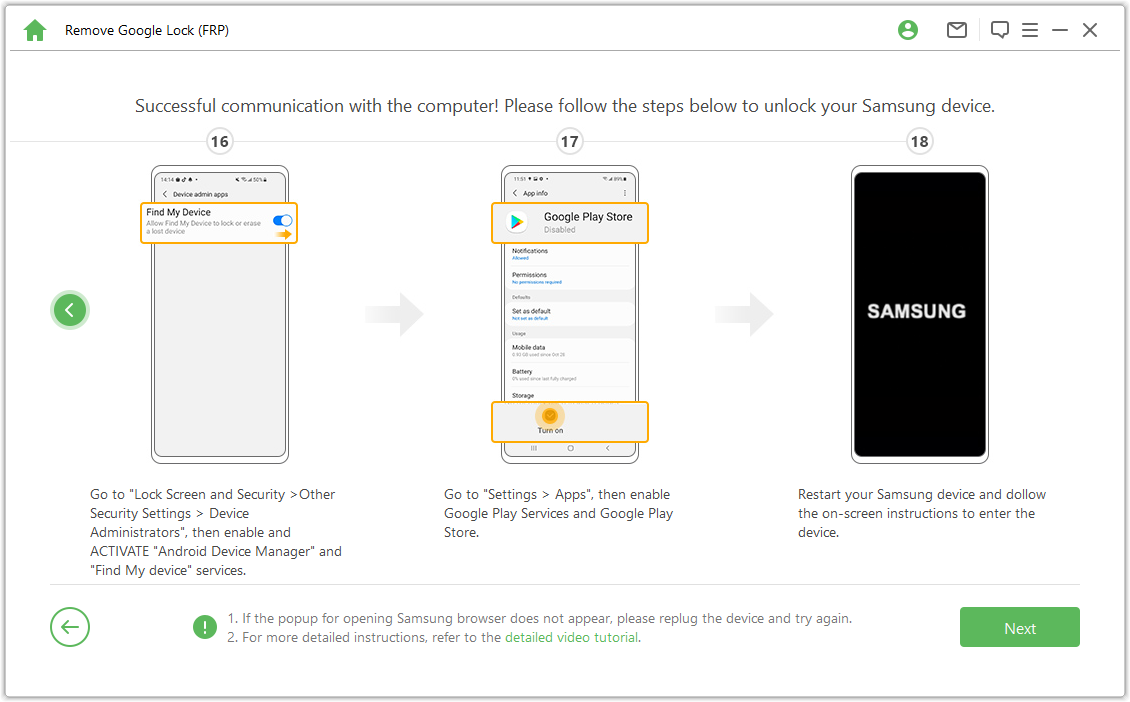
4 veiksmas. Iš naujo paleiskite „Samsung“ įrenginį
Po to galėsite naudotis nauja Google paskyra ir visomis įrenginio funkcijomis.
Pastaba: jei reikalingas PIN kodas, naudokite ką tik nustatytą PIN kodą, kad pasiektumėte „Samsung“ įrenginį.
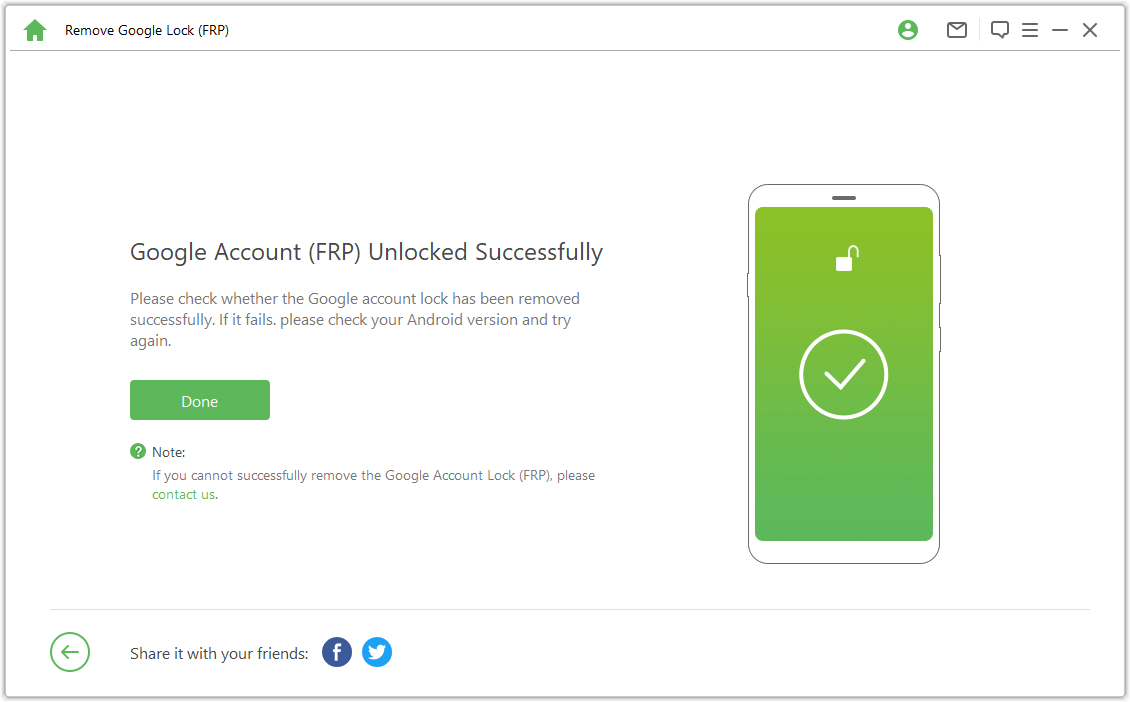
„Google FRP Unlock“ yra išplėstinis režimas
1 veiksmas: įjunkite įrenginį
Kompiuteryje įdiegę „LockWiper“ („Android“), pasirinkite Pašalinti „Google Lock“ (FRP) ir Išplėstinis režimas.
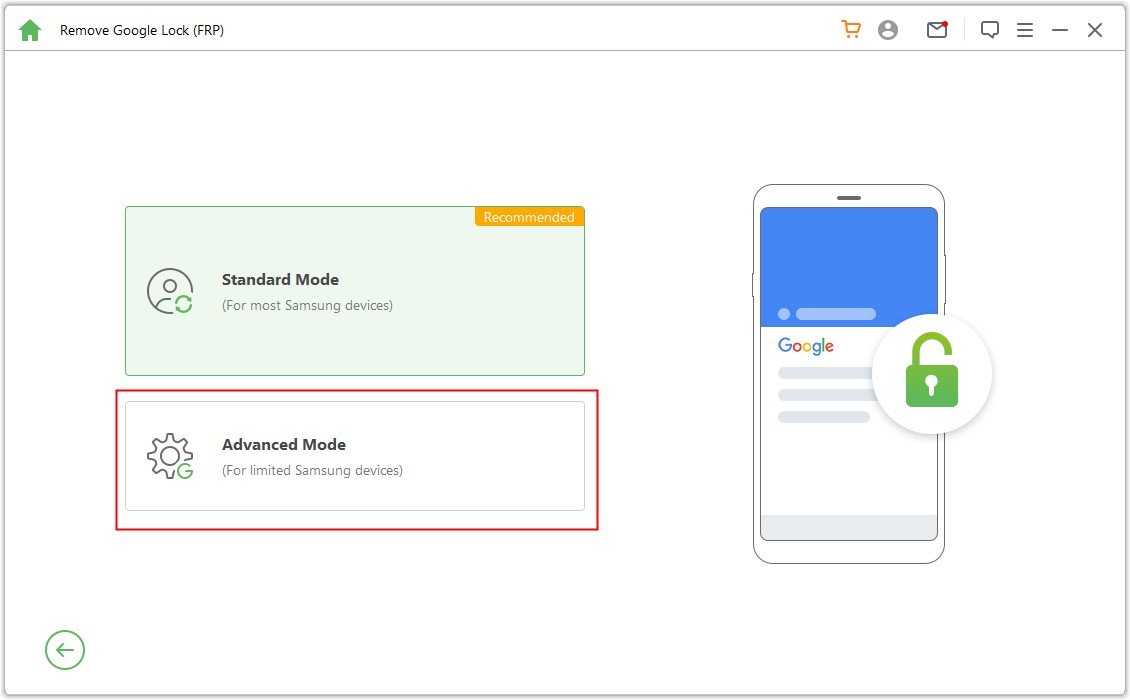
Spustelėkite mygtuką "Pradėti" ir prijunkite įrenginį prie kompiuterio USB kabeliu.
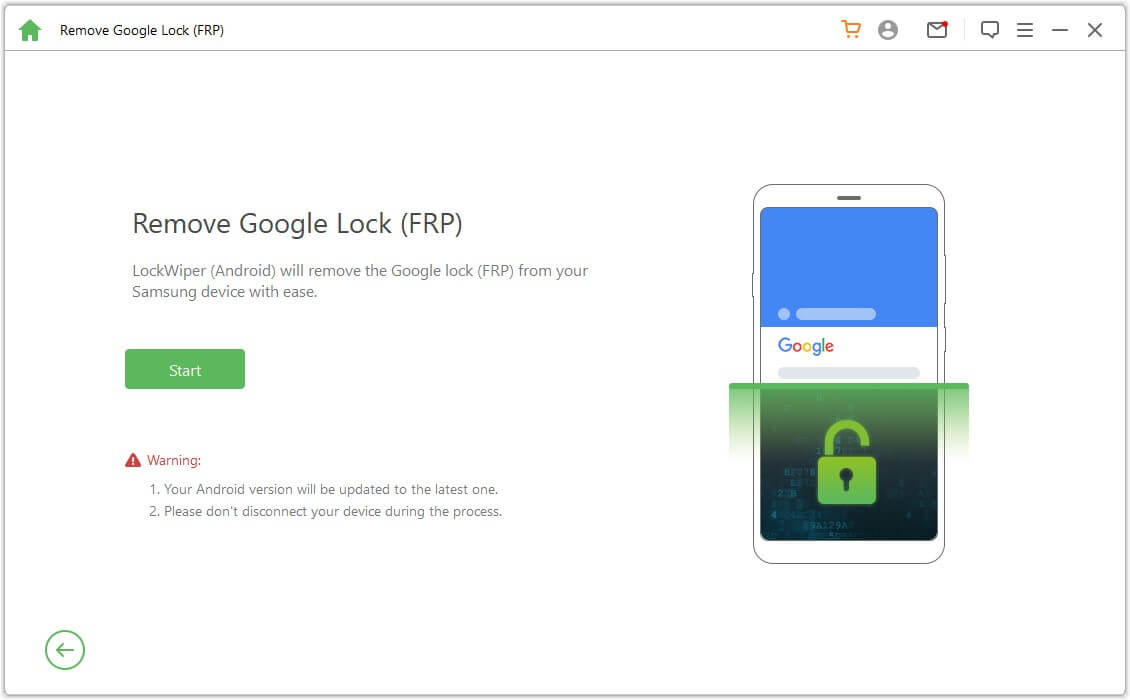
2 veiksmas: pasirinkite ir patvirtinkite įrenginio informaciją
Informacija apie jūsų įrenginį aptinkama automatiškai. Jei įrenginio pavadinimas neteisingas, pataisykite jį, tada spustelėkite Kitas, kad tęstumėte.
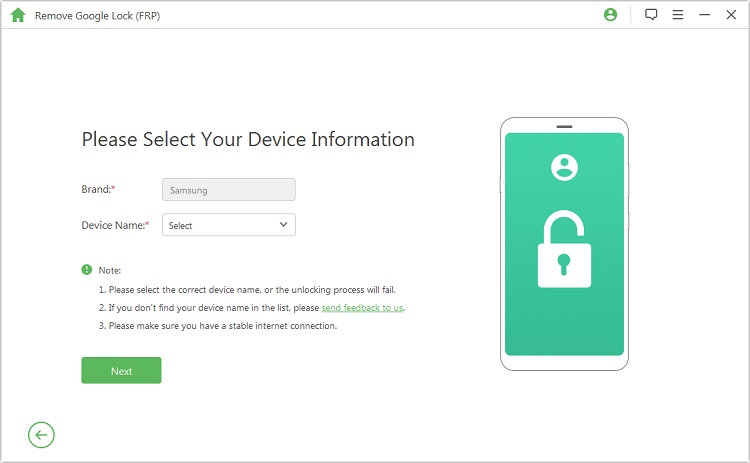
Vykdykite ekrane pateikiamas instrukcijas ir spustelėkite Kitas, kad įjungtumėte įrenginį į atkūrimo režimą. Pasirinkite savo įrenginio PDA kortelę arba įveskite ją rankiniu būdu, tada pasirinkite tinkamą šalį ir operatorių. Jei norite tęsti, spustelėkite Atsisiųsti.
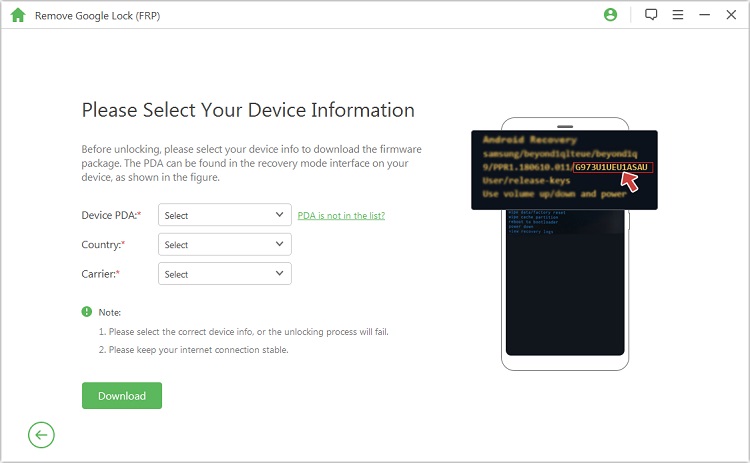
3 veiksmas: paruoškite įrenginio duomenų paketą
Patvirtinus jūsų PDA įrenginio informaciją, programa pradės ieškoti ir atsisiųsti duomenų paketo jūsų įrenginiui.
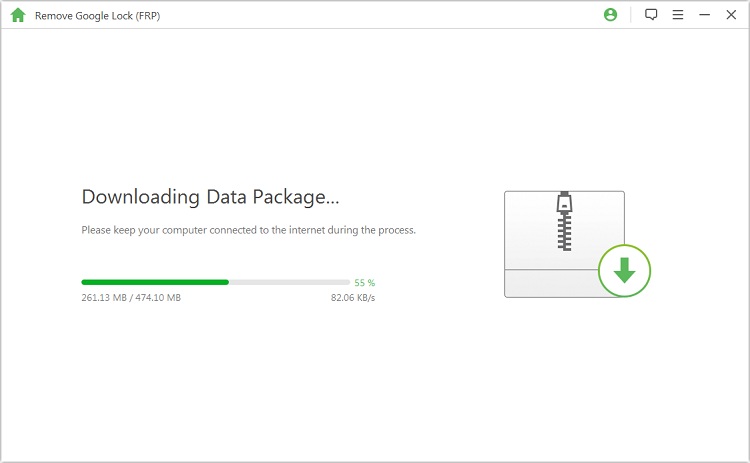
Baigę atsisiųsti, spustelėkite Pradėti ištraukimą, kad ištrauktumėte paketą.
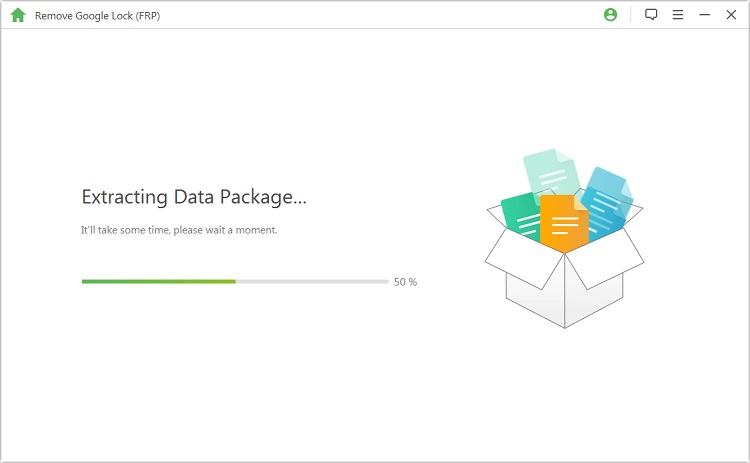
Ištraukę vykdykite ekrane pateikiamus veiksmus ir spustelėkite Pradėti, kad įjungtumėte įrenginį į atsisiuntimo režimą.
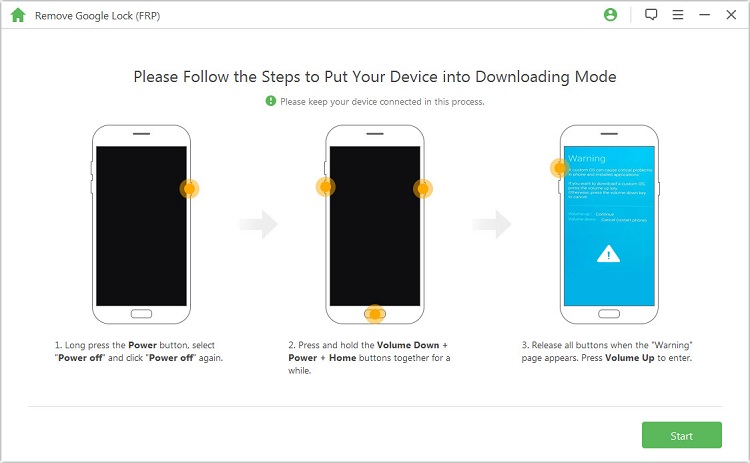
Patvirtinkite veiksmą įvesdami 0, kad pradėtumėte duomenų sąrankos procesą.
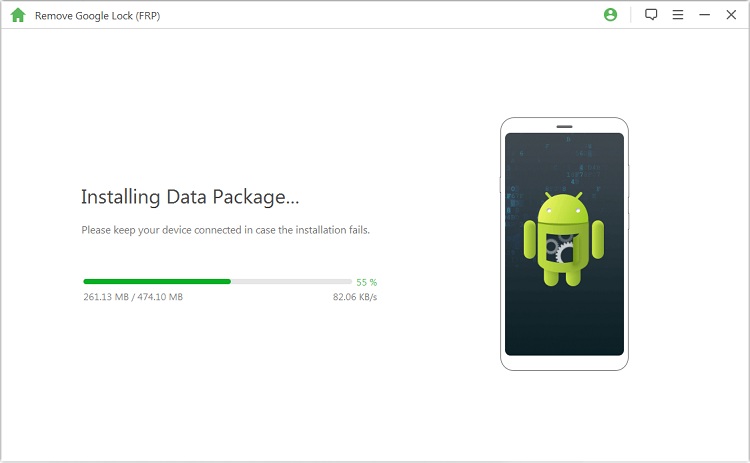
Sėkmingai įdiegę vadovaukitės instrukcijomis, kad įjungtumėte „USB derinimas“ ir „OEM atrakinimas“ įrenginyje. Dar kartą patvirtinkite OĮG atrakinimą.
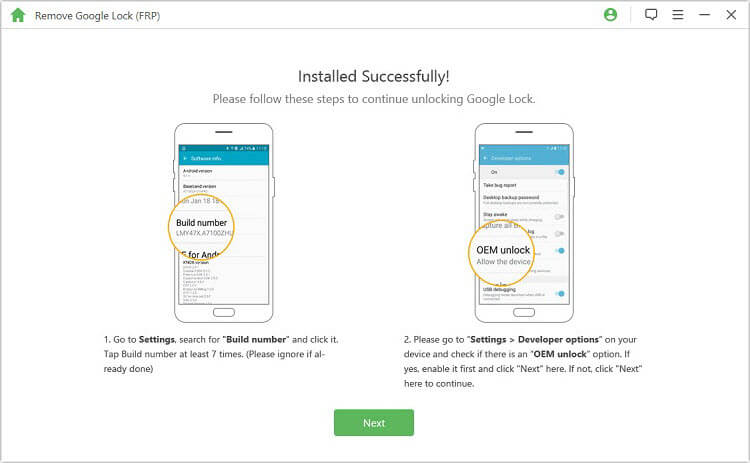
4 veiksmas: paruoškite įrenginio programinės įrangos paketą
Vykdykite instrukcijas, kad iš naujo nustatytumėte įrenginį. Atkūrę įrenginį vėl įjunkite įkrovos režimą, kad į įrenginį atsisiųstumėte programinės įrangos paketą.
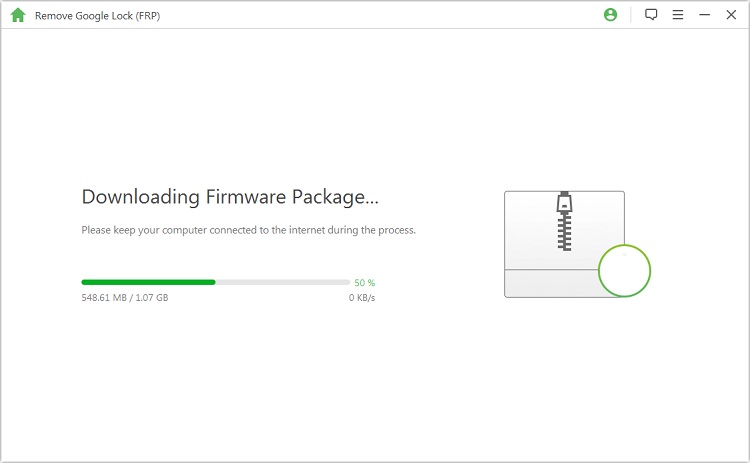
Sėkmingai atsisiuntę programinės aparatinės įrangos paketą, spustelėkite Pradėti atsisiuntimą ir bus paruošta jūsų įrenginio programinė įranga.
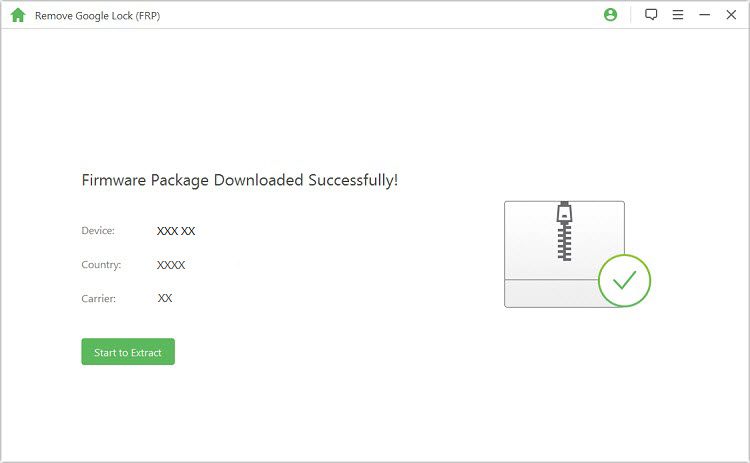
5 veiksmas: pradėkite atrakinti „Google Lock“.
Kai programinė įranga sėkmingai įdiegė programinę-aparatinę įrangą, „Google“ pradės atrakinti. Palaukite, kol baigsis.
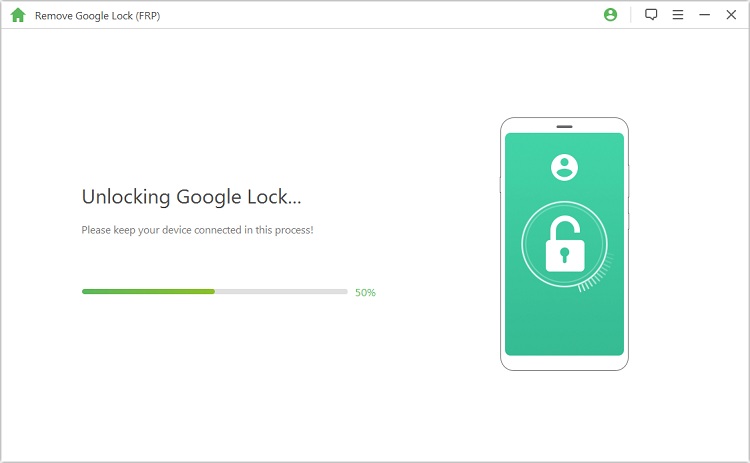
Sveikiname! „Google“ užraktas sėkmingai pašalintas iš jūsų įrenginio. Dabar galite prisijungti prie įrenginio nepatvirtindami „Google“ paskyros.
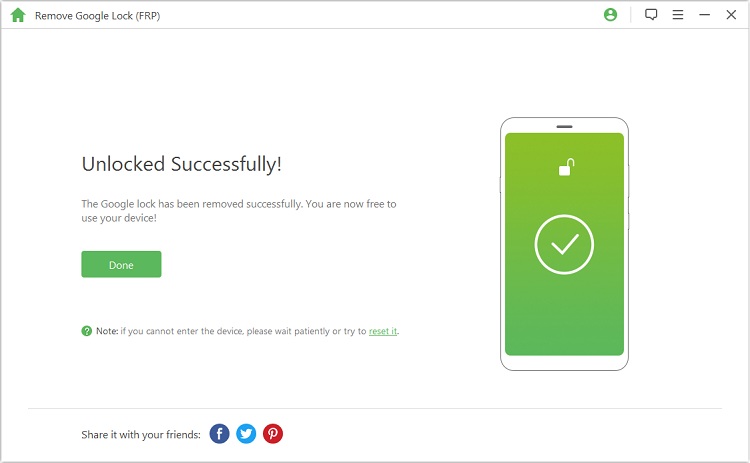
2 dalis: atrakinkite „Android“ ekrano slaptažodį
Pagrindiniame programos puslapyje pasirinkite Pašalinti ekrano užraktą. Yra du būdai, kaip pašalinti įrenginio ekrano užraktą: pašalinti tik „Samsung“ įrenginių ekrano užraktą ir pašalinti visų „Android“ įrenginių ekrano užraktą.
1 būdas: ištrinkite neprarasdami duomenų
2 būdas: pašalinkite visų „Android“ įrenginių ekrano užraktą
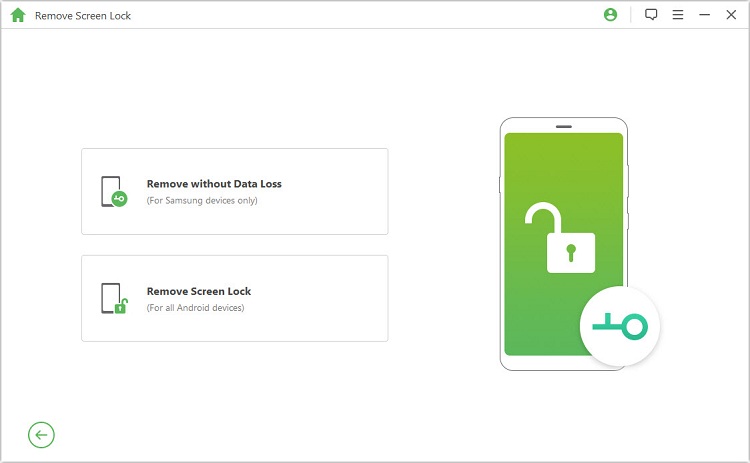
1 būdas: ištrinkite neprarasdami duomenų
1 veiksmas: pasirinkite ir patvirtinkite įrenginio informaciją
Sąsajoje pasirinkite Ištrinti neprarandant duomenų ir spustelėkite Pradėti , kad pradėtumėte procesą.
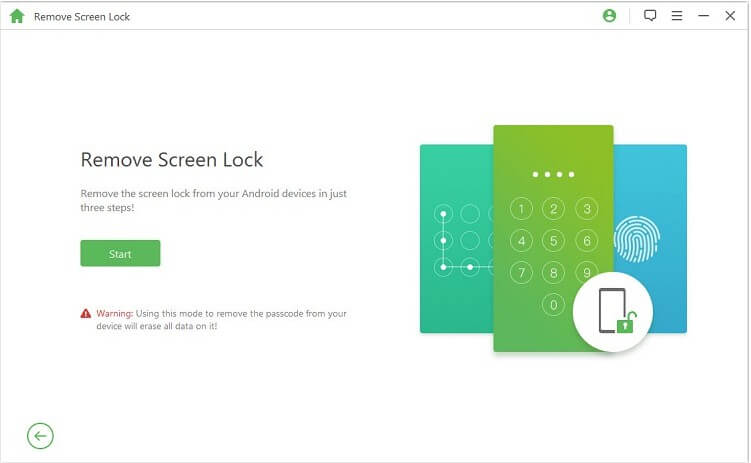
Pasirinkite įrenginio pavadinimą, modelį, spustelėkite Pradėti, patvirtinkite įrenginio informaciją ir spustelėkite Patvirtinti, kad tęstumėte.
Pastaba: jei nežinote savo įrenginio modelio, spustelėkite nuorodą čia, kad rastumėte išeina.
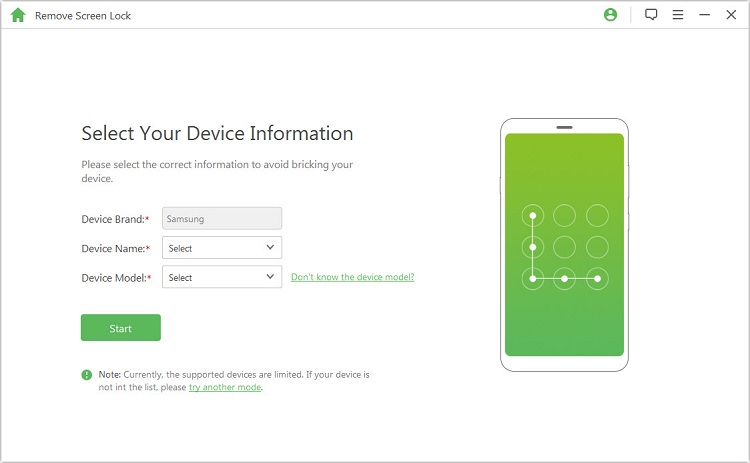
2 veiksmas: atsisiųskite duomenų paketą
Programa pradės atsisiųsti duomenų paketą jūsų įrenginiui.
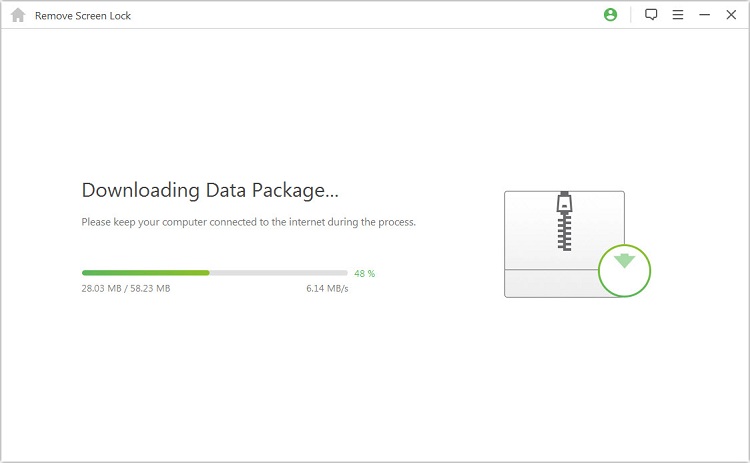
Sėkmingai atsisiuntę spustelėkite Kitas.
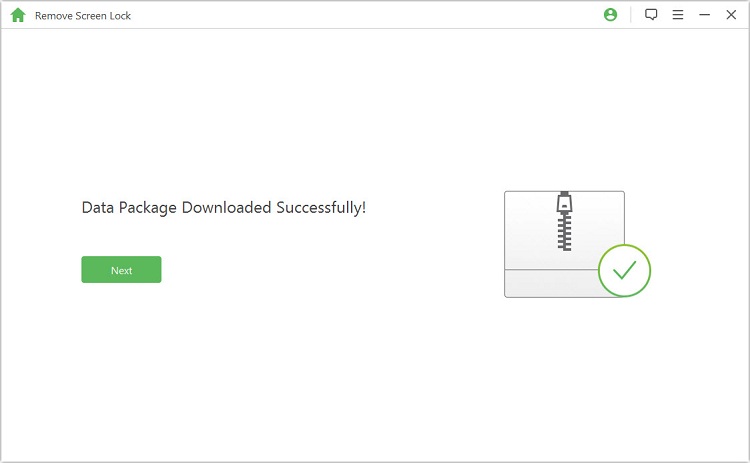
3 veiksmas: įjunkite ir sukonfigūruokite įrenginį
Prijunkite įrenginį prie kompiuterio USB kabeliu.
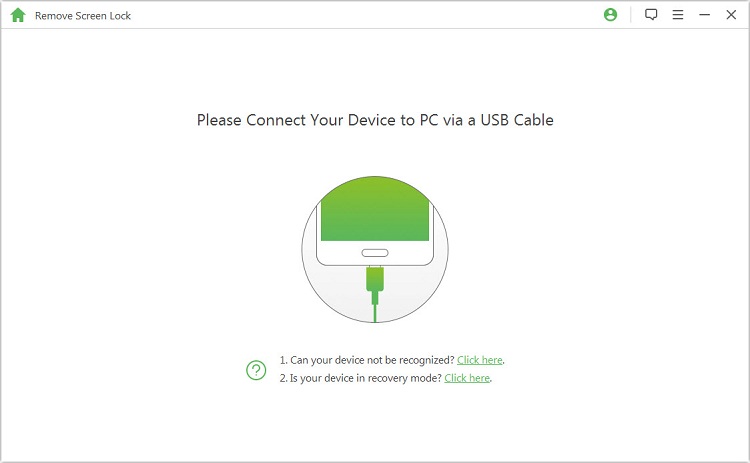
Tada atlikite čia nurodytus veiksmus, kad įjungtumėte įrenginį į įkrovos įkrovos režimą. Kai įrenginys veikia atsisiuntimo režimu, spustelėkite Pradėti atrakinimą.
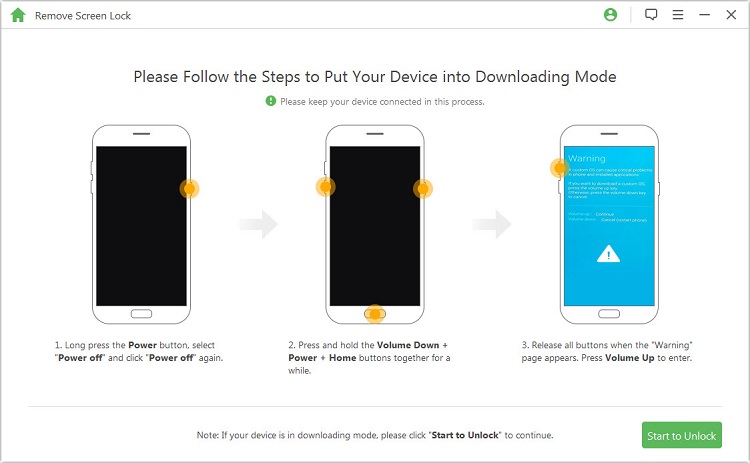
4 veiksmas: pradėkite trynimą neprarasdami duomenų
Programa pradės pašalinti jūsų įrenginio ekrano užraktą.
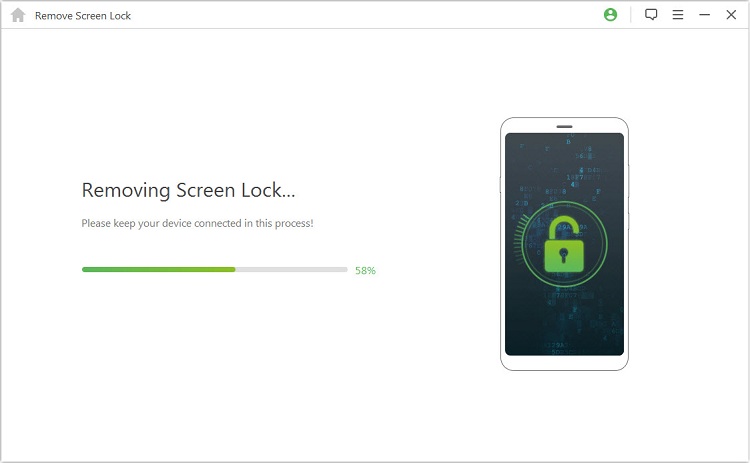
Atlikta! Įrenginio ekrano užraktas sėkmingai pašalintas.
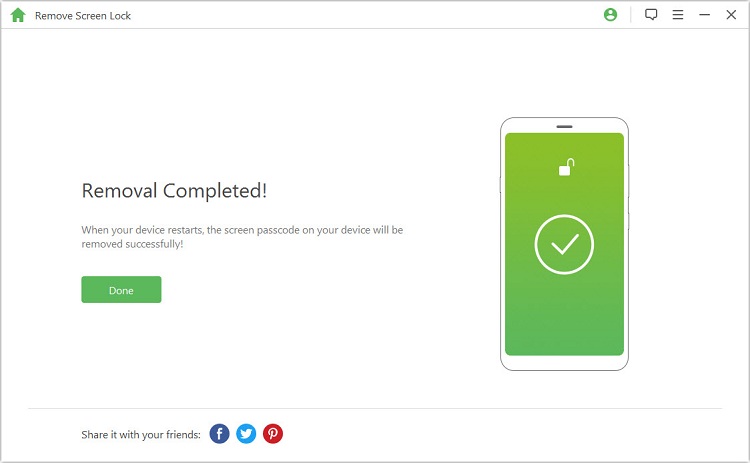
2 būdas: pašalinkite visų „Android“ įrenginių ekrano užraktą
1 veiksmas: įjunkite įrenginį
Atsisiųskite ir paleiskite „iMyFone LockWiper“ („Android“) savo kompiuteryje. Pasirinkite Pašalinti ekrano užraktą ir spustelėkite Pradėti, kad pradėtumėte procesą.
Pastaba: šiuo režimu įrenginio duomenys bus ištrinti pašalinus „Android“ užrakinimo ekraną.
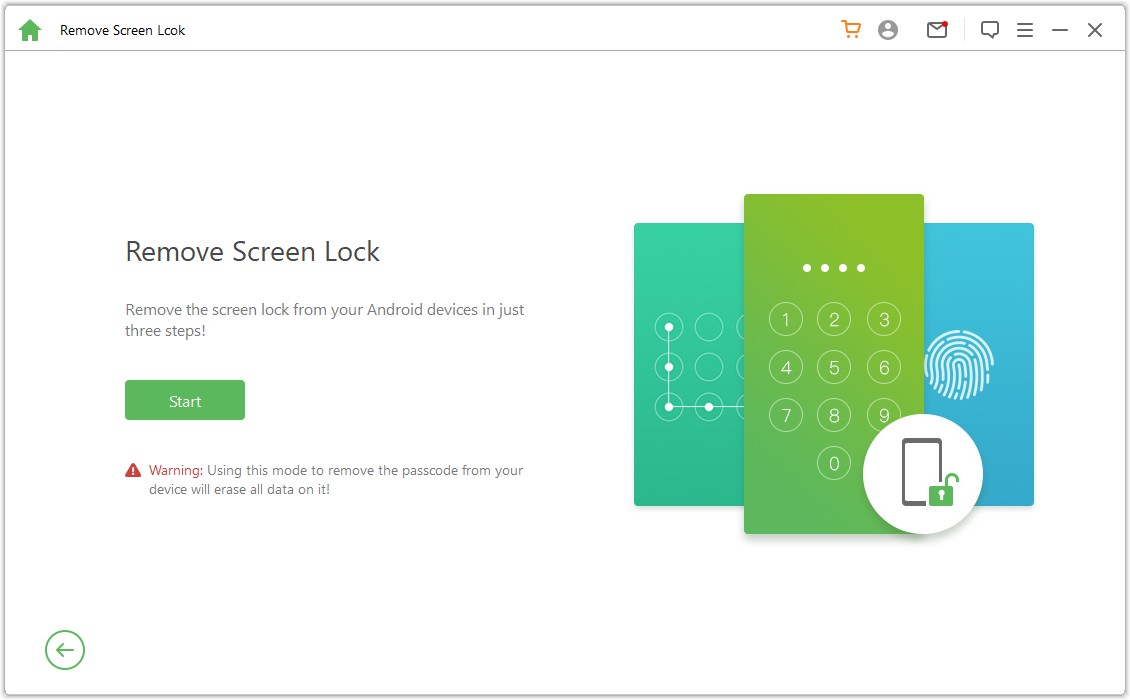
Prijunkite įrenginį prie kompiuterio USB kabeliu. Tada jis automatiškai atsisiųs informaciją apie jūsų įrenginį.
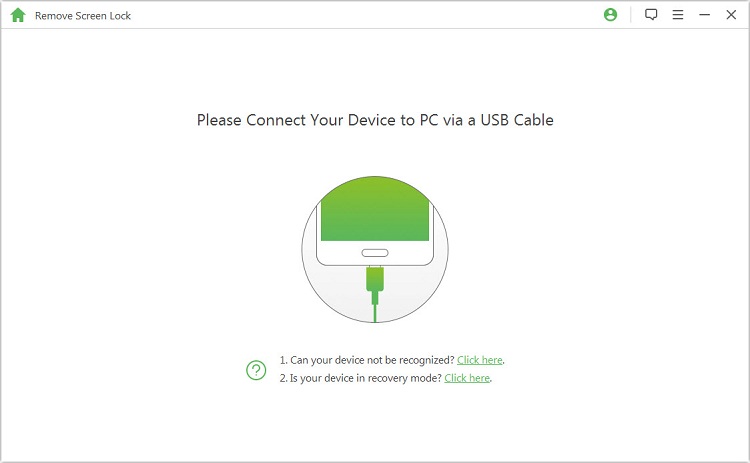
2 veiksmas: patvirtinkite įrenginio informaciją
Programa automatiškai aptinka informaciją apie jūsų įrenginį. Patvirtinkite, kad ši informacija teisinga, ir spustelėkite Pradėti atrakinti, kad tęstumėte.
Pastaba: jei informacija neteisinga, ją galima ištaisyti rankiniu būdu.
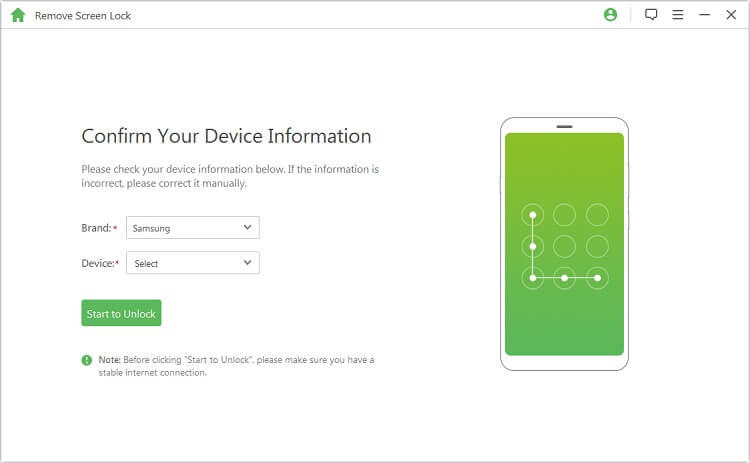
Palaukite kelias minutes, kol duomenų paketas bus atsisiųstas ir išsiųstas į jūsų įrenginį.
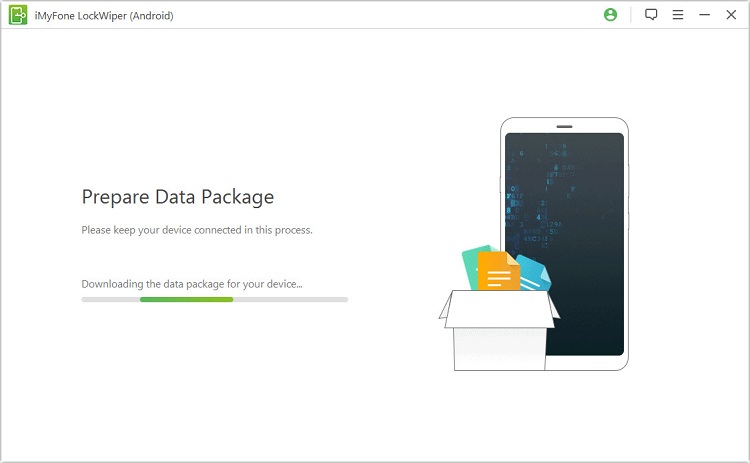
3 veiksmas: pradėkite pašalinti slaptažodį
Vykdykite ekrane pateikiamas instrukcijas, kad iš naujo nustatytumėte įrenginį ir palaukite, kol jis pašalins ekrano užrakto slaptažodį iš įrenginio.
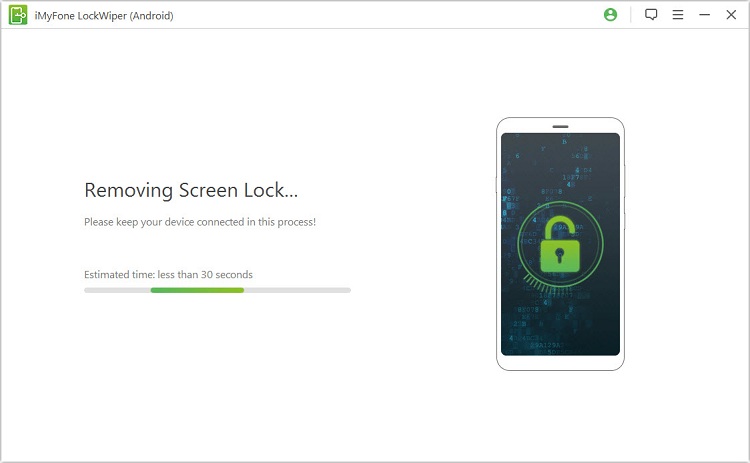
Kai procesas bus baigtas, jūs sėkmingai pašalinote slaptažodį iš savo įrenginio!
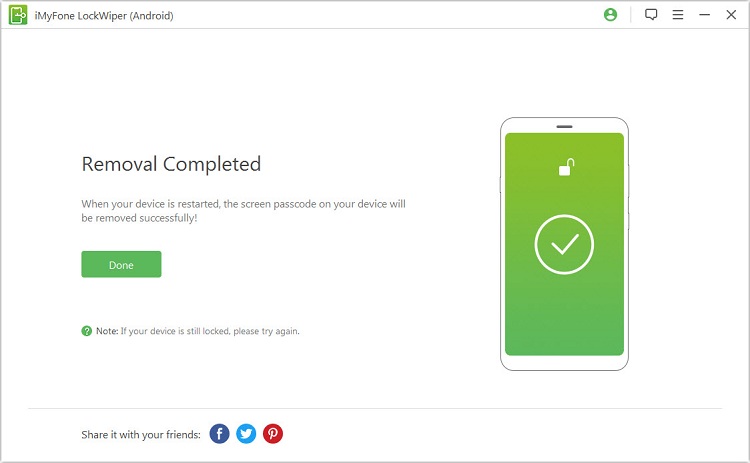
Reikia daugiau pagalbos?
Palaikymo centras >



