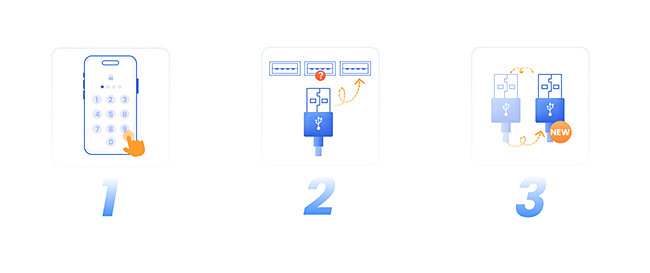„iMyFone Fixppo“ vartotojo vadovas
Ar jūsų „iPhone“ / „iPad“ / „iPod touch“ / „Apple TV“ turi nepaaiškintų bendrų „Apple“ problemų? Jei kyla problemų su „iOS“ / „iPadOS“ / „tvOS“, „iMyFone Fixppo“ gali jums padėti.
„iMyFone Fixppo“ yra darbalaukio programinė įranga, teikianti tris pagrindines funkcijas: „Apple“ sistemos taisymas, Įrenginio nustatymas iš naujo, ir „iOS“ naujinimas / atnaujinimas. Be to, ji siūlo nemokamą prisijungimo / atsijungimo atkūrimo režimo funkciją.
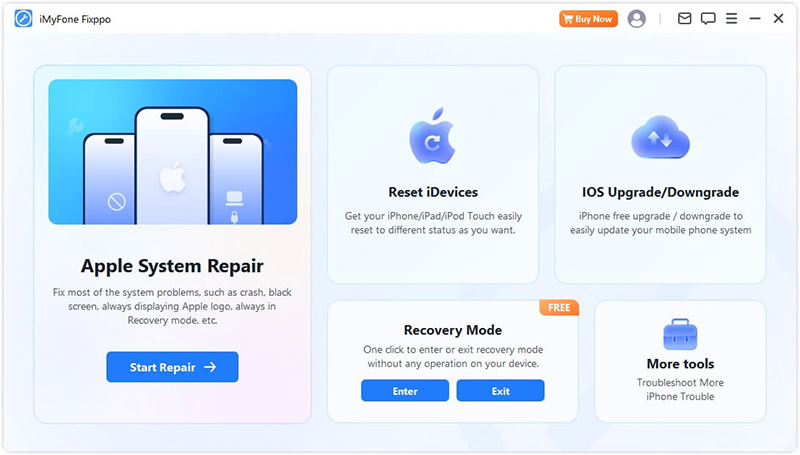
Atlikite toliau nurodytus paprastus, bet išsamius veiksmus, kad sužinotumėte, kaip valdyti kiekvieną funkciją ir kuo geriau išnaudoti šios programos galimybes.
1 dalis: Apple sistemos taisymas
Jei norite išsaugoti duomenis, kol įrenginys taisomas, pagrindiniame puslapyje pasirinkite „Apple System Repair“ Standartinis režimas. Ši funkcija efektyviai išsprendžia įprastas iOS/iPad problemas.
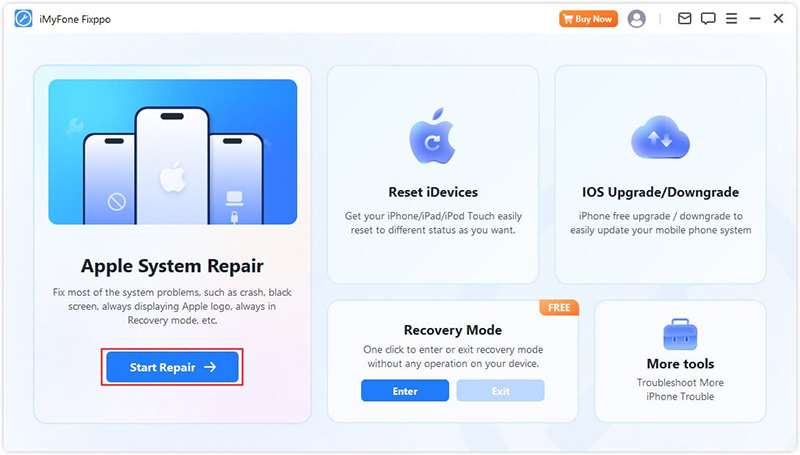
Pasirinkite standartinį režimą saugiam duomenų taisymui neprarandant duomenų
1 veiksmas. Paleiskite „iMyFone Fixppo“ ir pasirinkite standartinį režimą
Paleiskite programinę įrangą ir pagrindiniame puslapyje pasirinkite "Standartinis režimas".
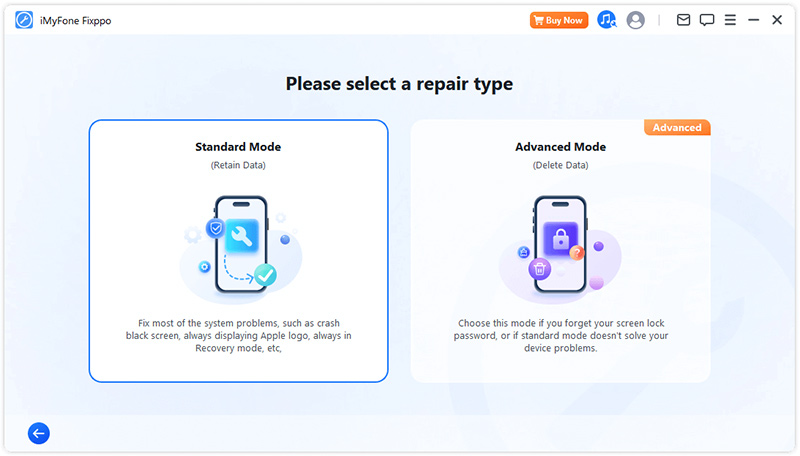
2 veiksmas. Prijunkite įrenginį prie kompiuterio
Pasirinkę standartinį režimą, prijunkite iOS įrenginį prie kompiuterio. Jei jūsų įrenginys neaptinkamas, „Fixppo“ padės įjungti atkūrimo režimą. Vykdykite ekrane pateikiamas instrukcijas, kad rankiniu būdu įeitumėte į Atkūrimo režimą arba DFU režimą
Pastaba: norėdami užtikrinti sėkmingą „iOS“ taisymą, turite naudoti originalų „Apple Lightning“ USB kabelį, kad prijungtumėte „iOS“ įrenginį prie įrenginio matuoklio.
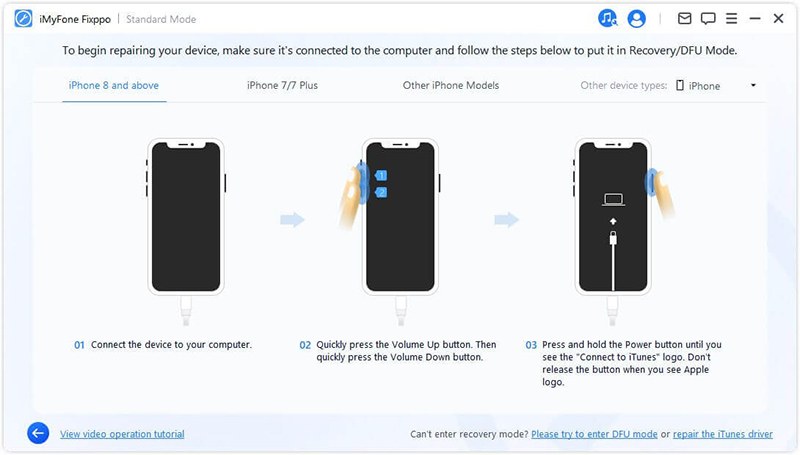
Jei jūsų įrenginys nerodomas atkūrimo režimu, apačioje spustelėkite „Išbandyti DFU režimą“.
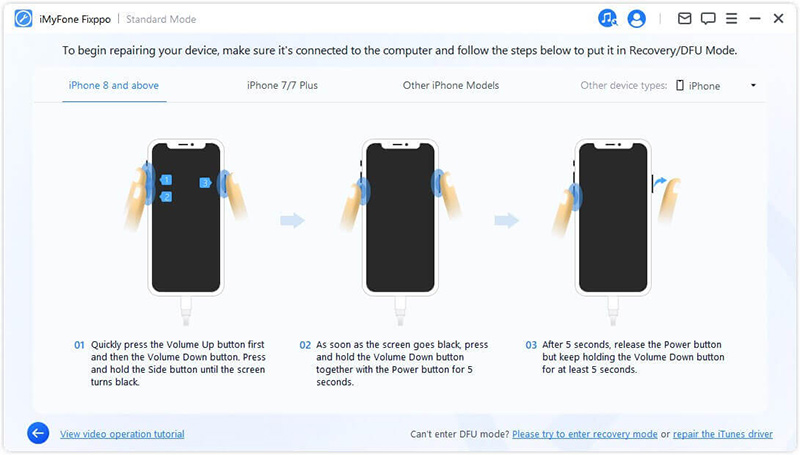
3 veiksmas. Atsisiųskite programinę-aparatinę įrangą
Dabar turite atsisiųsti programinę-aparatinę įrangą, kad pataisytumėte įrenginį. Programa automatiškai aptiks jūsų įrenginio modelį ir parodys visas galimas programinės įrangos versijas. Pasirinkite norimą versiją ir spustelėkite."Atsisiųsti".
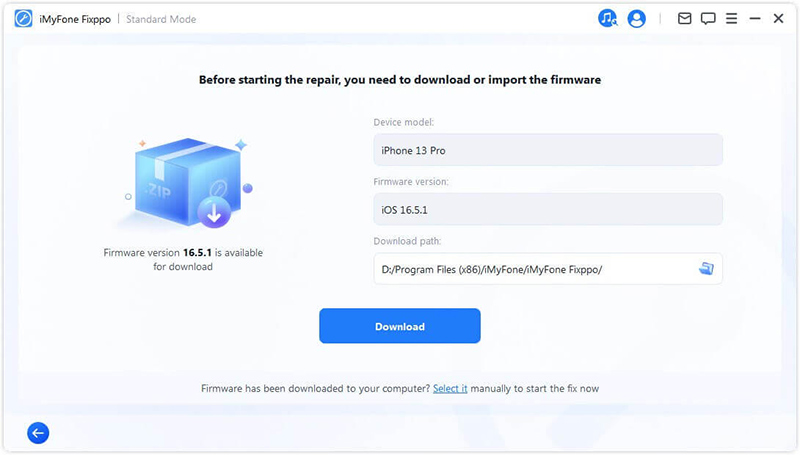
Kai būsite pasiruošę, spustelėkite Atsisiųsti, kad pradėtumėte atsisiųsti naujausią programinės įrangos paketą. Atminkite, kad tai gali užtrukti dėl didelio dydžio, apie 5 GB.
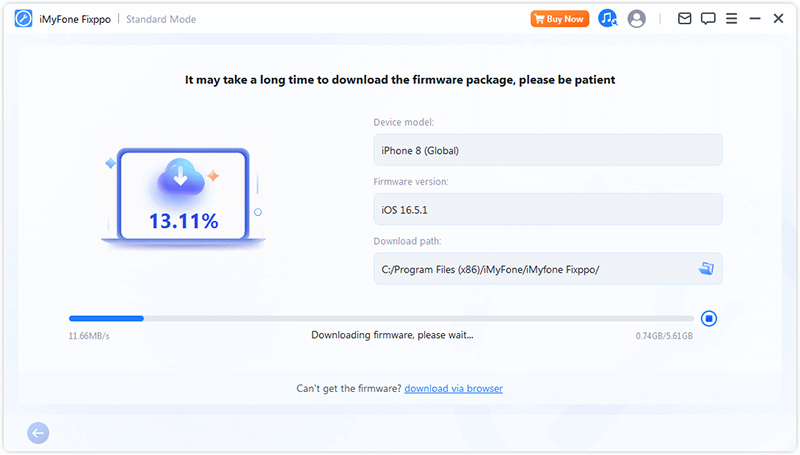
Pasiūlymas:
● Jei negalite atsisiųsti programinės aparatinės įrangos paketo, galite naudoti „Naršyklės atsisiuntimas“ ir atsisiųsti programinės aparatinės įrangos paketą per savo naršyklę.
● Jei jau atsisiuntėte programinės aparatinės įrangos paketą į savo kompiuterį, tiesiog spustelėkite „Pasirinkti“, kad neautomatiniu būdu importuotumėte programinę-aparatinę įrangą.
4 veiksmas. „iOS“ / „iPadOS“ / „tvOS“ trikčių šalinimas
Gavę programinę-aparatinę įrangą, spustelėkite "Pradėti standartinį taisymą", kad pradėtumėte įrenginio taisymo procesą.
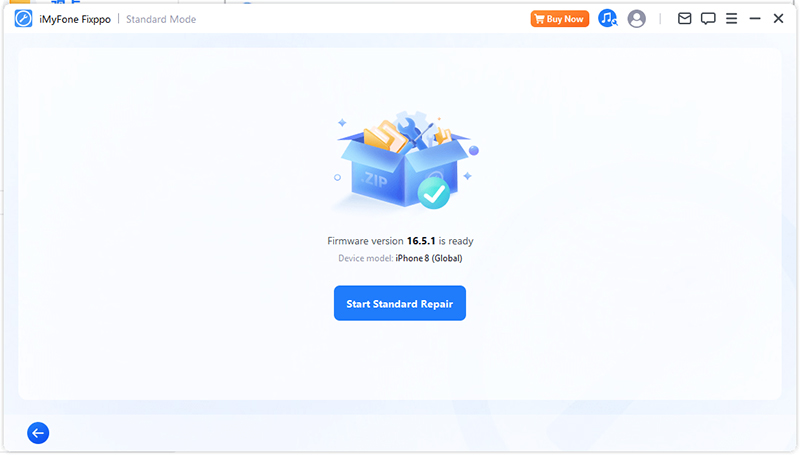
Dabar programa pradės taisyti jūsų įrenginį. Šio proceso metu neturėtumėte liesti kabelio ar įrenginio.
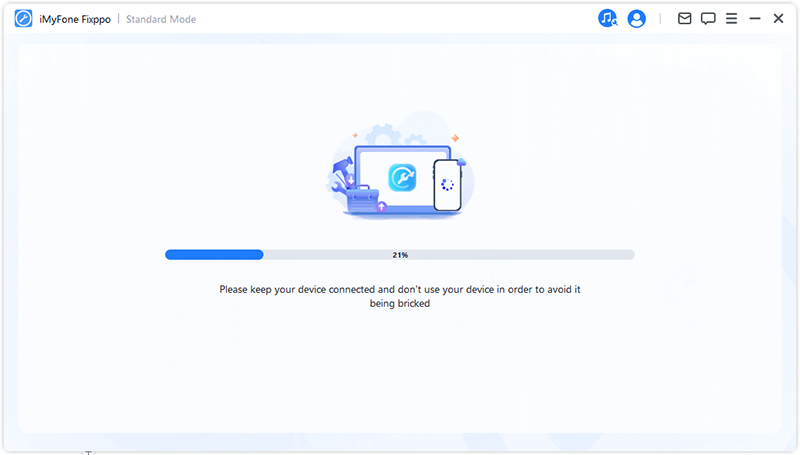
Taisymo procesas netrukus bus baigtas ir jūsų iPhone bus automatiškai paleistas iš naujo.
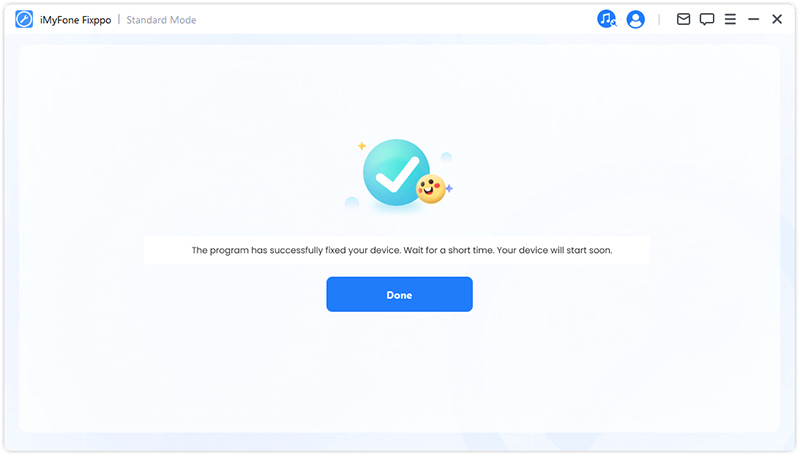
Jei procesas nepavyksta, turite galimybę bandyti dar kartą arba pereiti į išplėstinį režimą.
Pasirinkite išplėstinį režimą, kad išspręstumėte rimtas iOS problemas
1 veiksmas. Paleiskite „iMyFone Fixppo“ ir pasirinkite išplėstinį režimą
Jei pamiršote ekrano užrakto slaptažodį arba negalite naudoti standartinio problemos sprendimo būdo, jums padės išplėstinis būdas. Atminkite, kad naudojant šią funkciją visi jūsų duomenys bus ištrinti visam laikui.
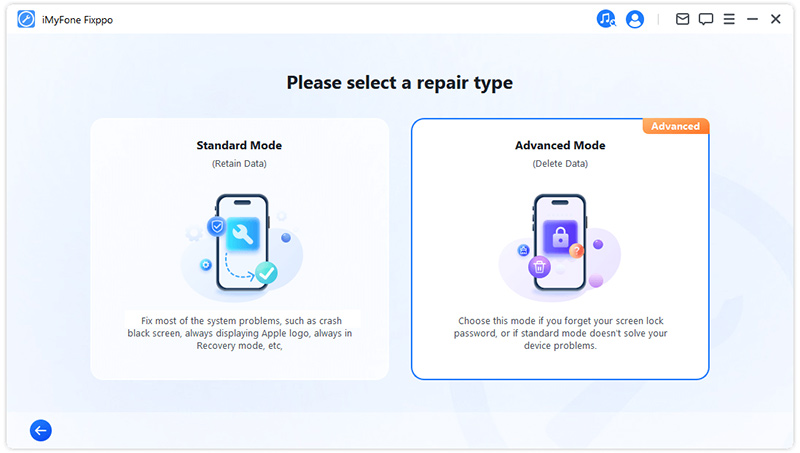
2 veiksmas. Prijunkite įrenginį prie kompiuterio
Pasirinkę išplėstinį režimą, prijunkite savo iOS įrenginį prie kompiuterio. Jei jūsų įrenginys neaptinkamas, „Fixppo“ padės įjungti atkūrimo režimą. Vykdykite ekrane pateikiamas instrukcijas, kad rankiniu būdu įeitumėte į atkūrimo režimą arba DFU režimą.
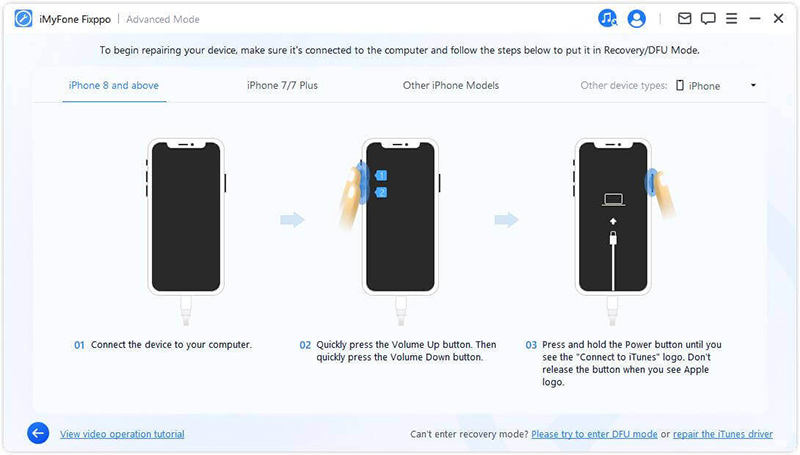
Jei jūsų įrenginys vis tiek nerodomas atkūrimo režimu, apačioje spustelėkite Išbandyti DFU režimą.
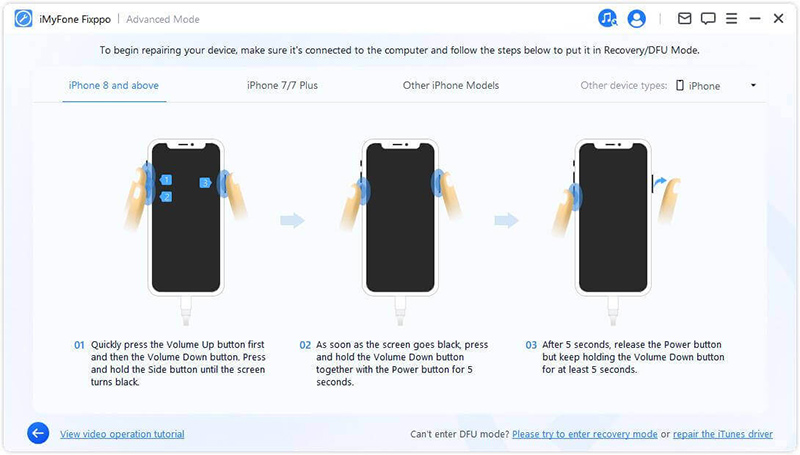
3 veiksmas. Atsisiųskite programinę-aparatinę įrangą
Dabar turite atsisiųsti programinę-aparatinę įrangą, kad pataisytumėte įrenginį. Programa automatiškai aptiks jūsų įrenginio modelį ir parodys visas galimas programinės įrangos versijas. Pasirinkite norimą versiją ir spustelėkite Atsisiųsti
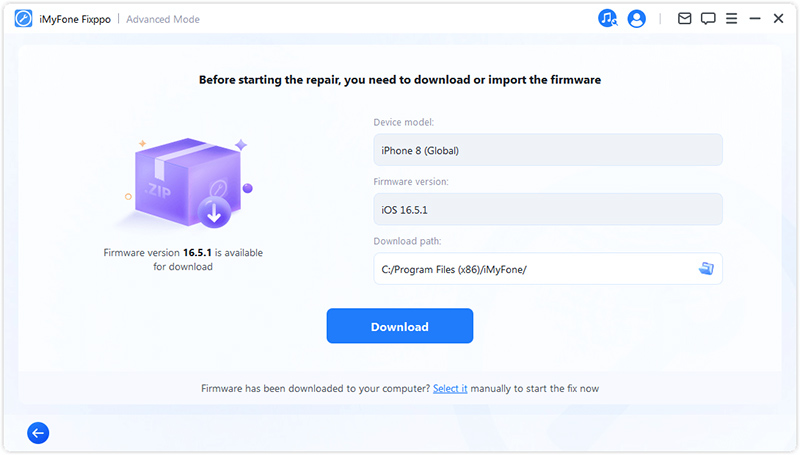
Jei esate pasiruošę, spustelėkite Atsisiųsti, kad pradėtumėte atsisiųsti naujausią programinės įrangos paketą. Atminkite, kad tai gali užtrukti dėl didelio programinės aparatinės įrangos paketo dydžio, maždaug 5 GB.
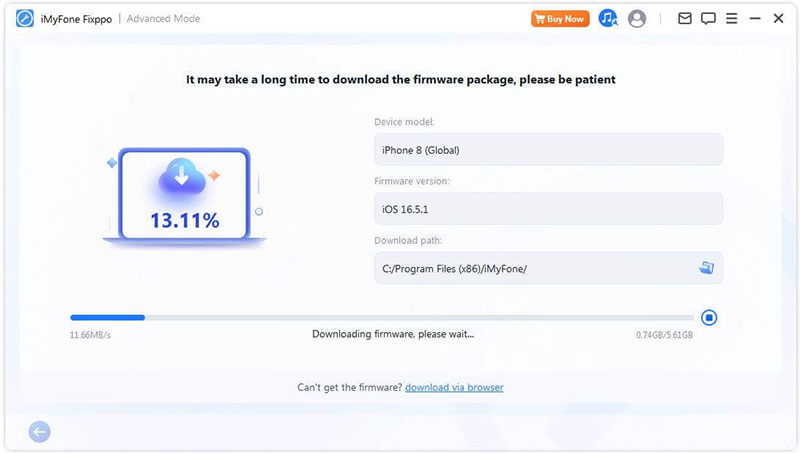
Pasiūlymas:
● Jei negalite atsisiųsti programinės aparatinės įrangos paketo, galite spustelėti ""Atsisiųsti per naršyklę"", kad atsisiųstumėte jį naudodami naršyklę.
● Jei jau atsisiuntėte programinės aparatinės įrangos paketą į savo kompiuterį, tiesiog spustelėkite „Pasirinkti“, kad neautomatiniu būdu importuotumėte programinę-aparatinę įrangą.
4 veiksmas. IOS / „iPadOS“ / „tvOS“ trikčių šalinimas
Atsisiuntę programinę-aparatinę įrangą spustelėkite Pradėti išplėstinį režimą, kad pradėtumėte įrenginio trikčių šalinimo procesą.
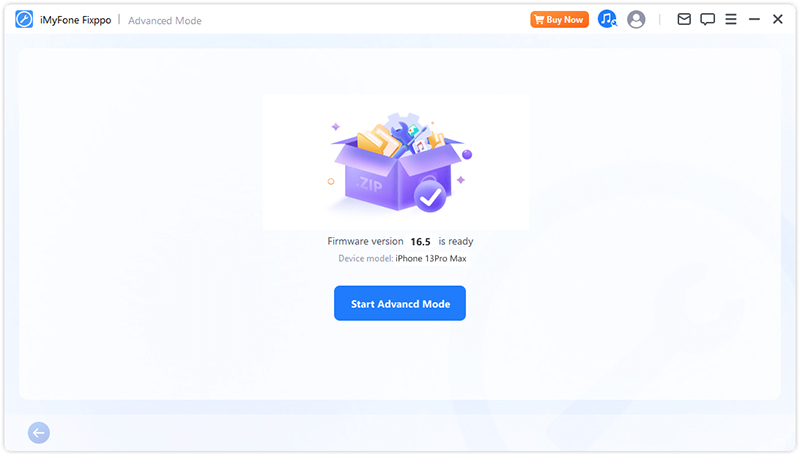
Programa pradės taisyti jūsų įrenginį. Šio proceso metu nelieskite laidų ir įrenginio.

Procesas baigsis greitai ir jūsų iPhone bus automatiškai paleistas iš naujo, kai programa baigs veikti.
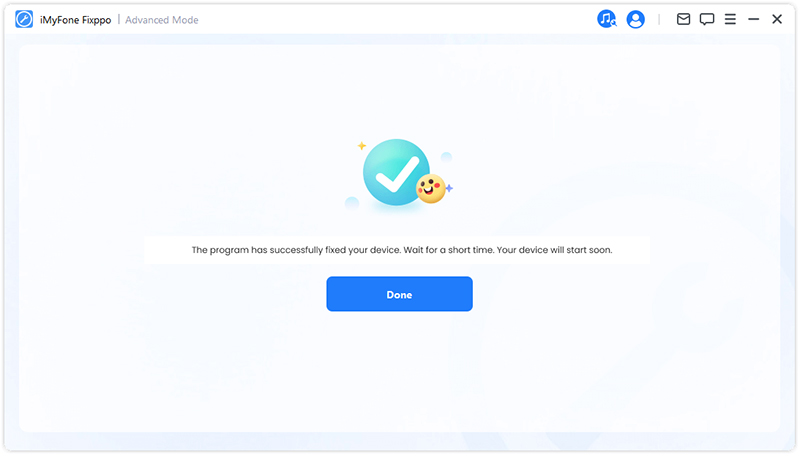
2 dalis: „iOS“ versijos atnaujinimas / ankstesnės versijos atnaujinimas
Jei negalite atnaujinti „iOS“ sistemos atlikdami įprastą procesą, galite pasirinkti iOS naujinimas ir saugiai atnaujinti sistemą neprarasdami duomenų. Kita vertus, jei norite tiesiog grįžti prie ankstesnės versijos, turite galimybę sumažinti „iOS“ versiją.
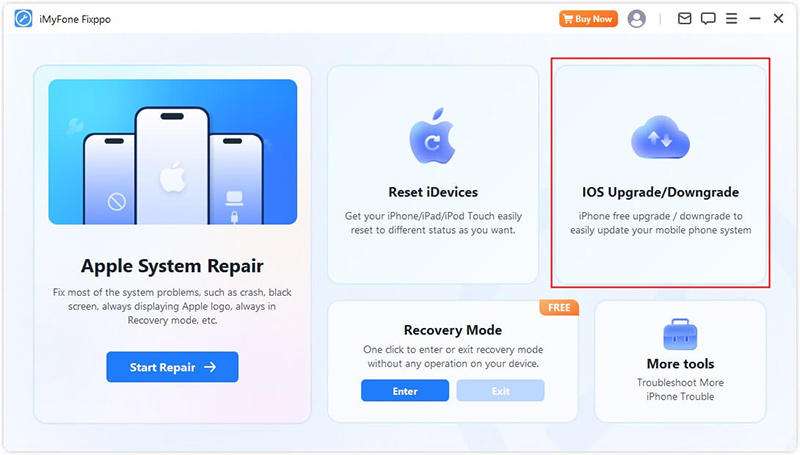
iOS naujinimas
1 veiksmas. Pasirinkite „iOS“ naujinimą
Pasirinkite šią parinktį, jei norite atnaujinti „iOS“ sistemą išsaugodami įrenginio duomenis.
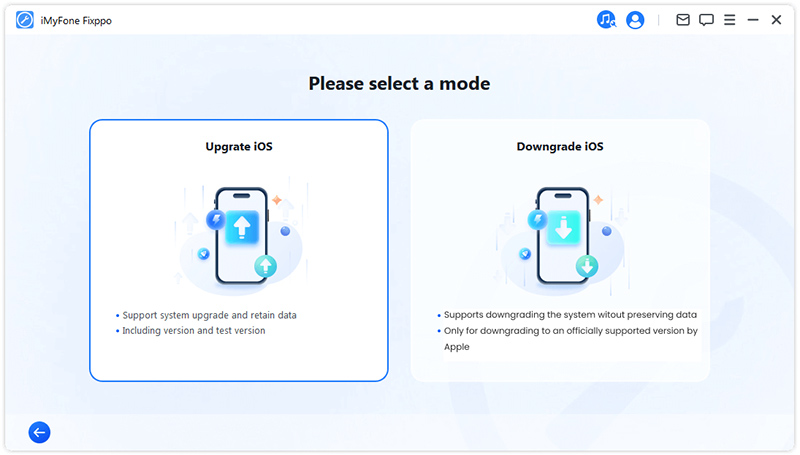
2 veiksmas. Prijunkite įrenginį prie kompiuterio
Prijunkite įrenginį prie kompiuterio naudodami USB kabelį ir vykdykite ekrane pateikiamas instrukcijas.
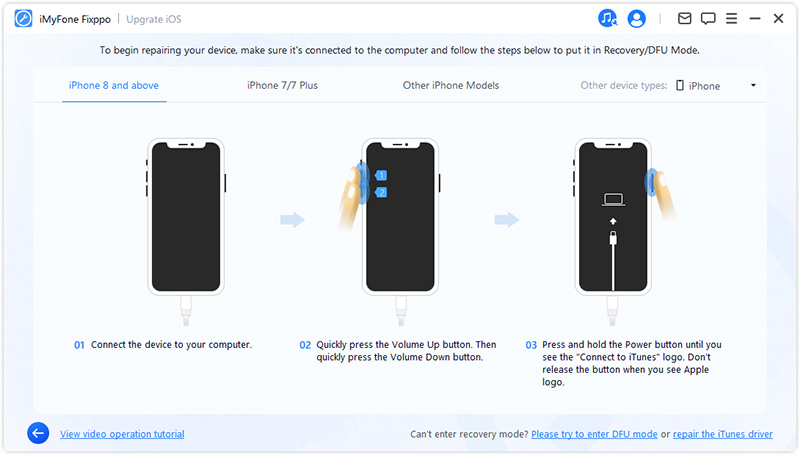
3 veiksmas. Atsisiųskite programinę-aparatinę įrangą
Programa aptiks jūsų įrenginį ir parodys programinės aparatinės įrangos paketo versiją, kurią galima atnaujinti. Galite tinkinti programinės įrangos paketo failo atsisiuntimo kelią. Paspauskite Atsisiųsti, kad pradėtumėte atsisiųsti programinės įrangos paketą.
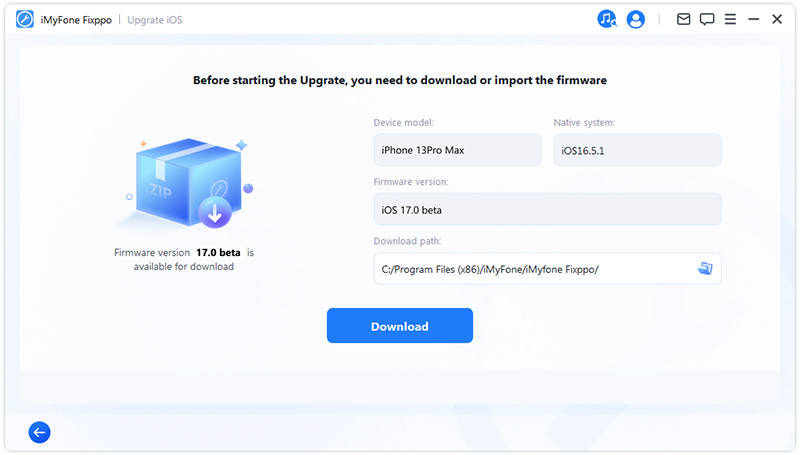
Tada „Fixppo“ pradės išgauti atsisiųstą programinę-aparatinę įrangą ir naudos ją naujinimo procesui pradėti.
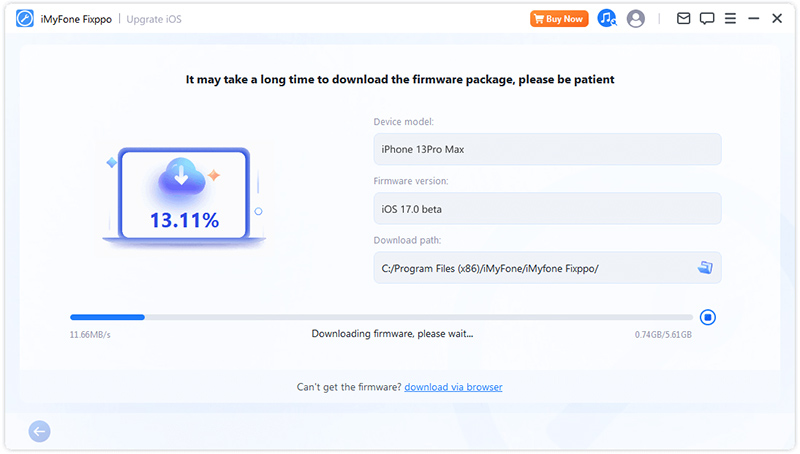
4 veiksmas. Pradėkite „iOS“ naujinimą
Dabar jūsų įrenginys yra visiškai paruoštas naujovinti „iOS“. Spustelėkite Pradėti iOS naujinimą, kad pradėtumėte įrenginio naujinimo procesą.
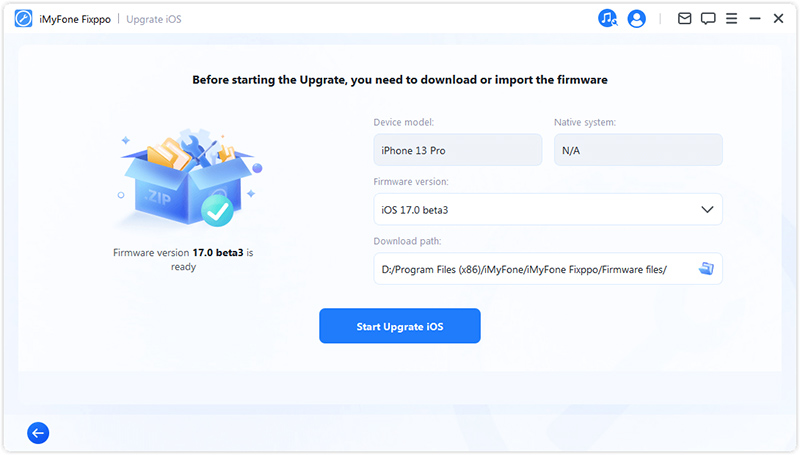
Tada palaukite, kol programa baigs veikti. Svarbu, kad įrenginys būtų prijungtas prie kompiuterio nenaudojant jo viso proceso metu. Galiausiai pamatysite pranešimą Baigta, nurodantį, kad procesas baigtas.
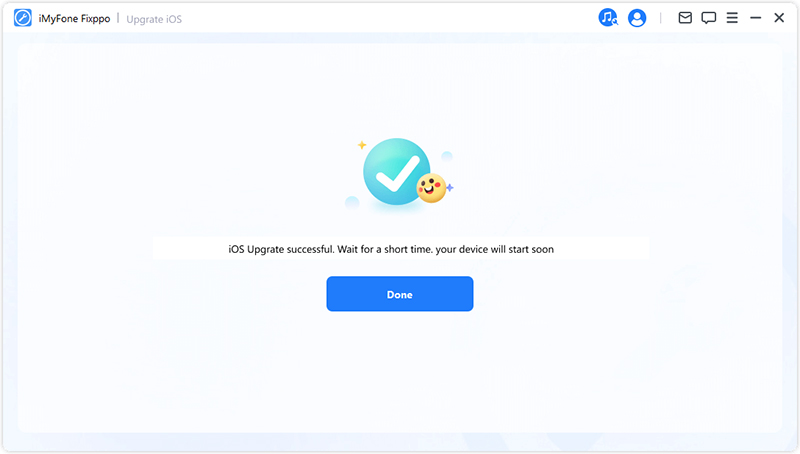
Grąžinkite „iOS“ į senesnę versiją
1 veiksmas. Pasirinkite senesnės versijos „iOS“ versiją
Pasirinkite senesnę iOS sistemos versiją, bet jūsų įrenginio duomenys nebus išsaugoti.
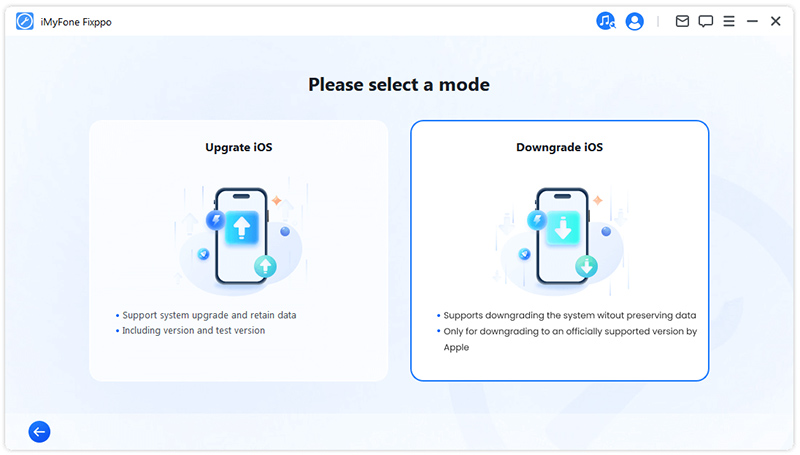
2 veiksmas. Prijunkite įrenginį prie kompiuterio
Naudodami Lightning kabelį prijunkite įrenginį prie kompiuterio, tada spustelėkite Pirmyn, kad tęstumėte.
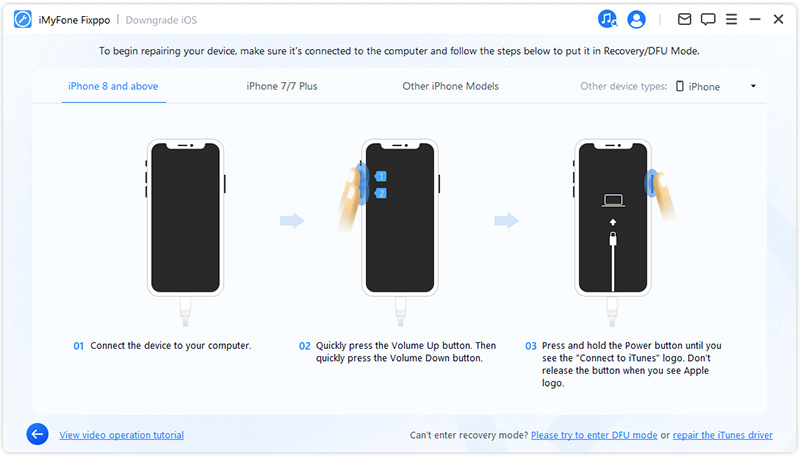
3 veiksmas. Atsisiųskite programinę-aparatinę įrangą
Programa aptiks jūsų įrenginį ir parodys programinės aparatinės įrangos paketo versiją, kurią galima atnaujinti. Galite tinkinti programinės įrangos paketo failo atsisiuntimo kelią. Paspauskite Atsisiųsti, kad pradėtumėte atsisiųsti programinės įrangos paketą.
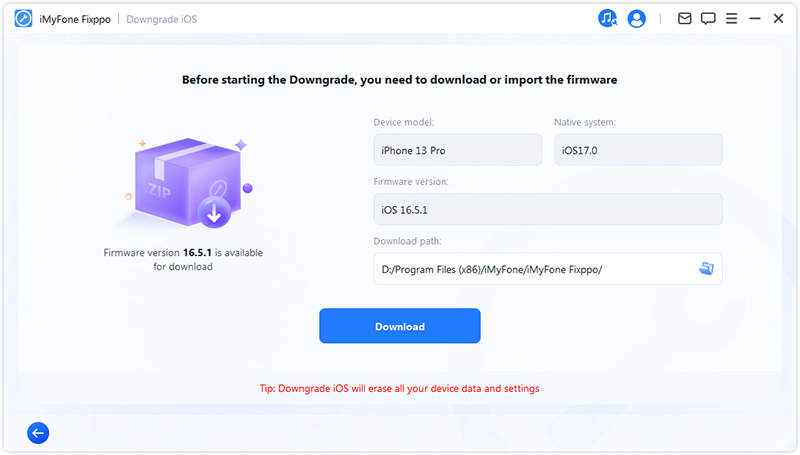
Tada „Fixppo“ pradės išgauti atsisiųstą programinę-aparatinę įrangą ir naudos ją naujinimo procesui pradėti.
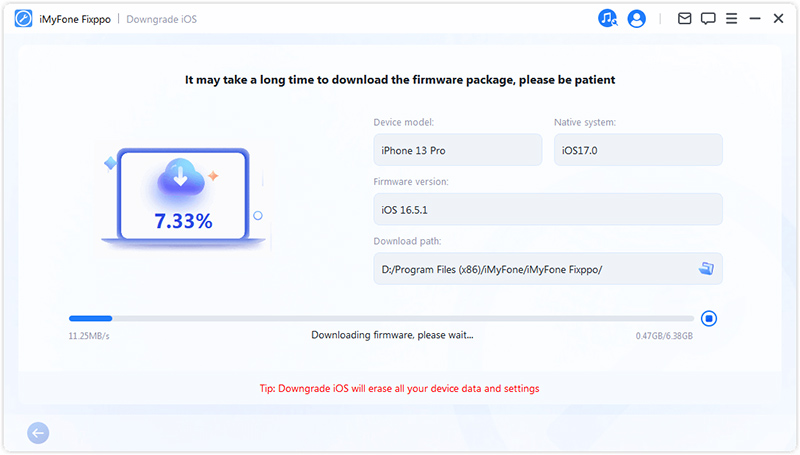
4 veiksmas. Atnaujinkite „iOS“.
Dabar programinė įranga gali būti naudojama norint atnaujinti „iOS“ sistemą. Norėdami pradėti procesą, spustelėkite „Pradėti ankstesnę iOS versiją“.
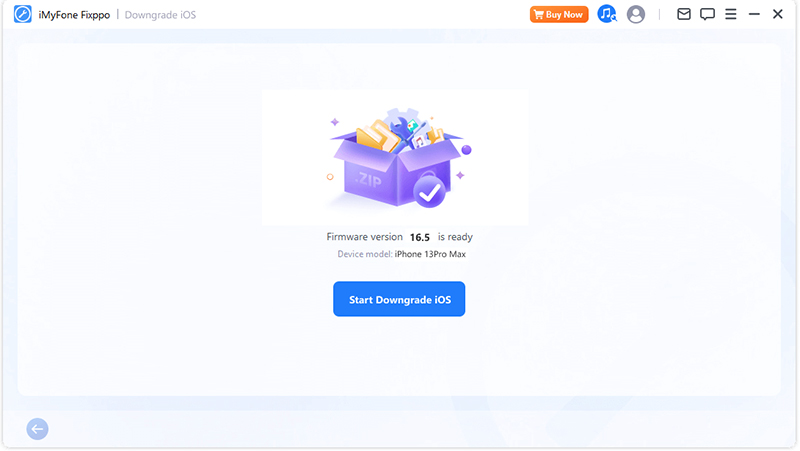
Kantriai palaukite, kol procesas bus baigtas, ir per tą laiką nenaudokite arba nejudinkite įrenginio. Kai tai bus atlikta, pamatysite iššokantįjį pranešimą, kuriame sakoma Atlikta, patvirtinantį, kad sėkmingai grąžinote „iOS“ sistemą į ankstesnę versiją.
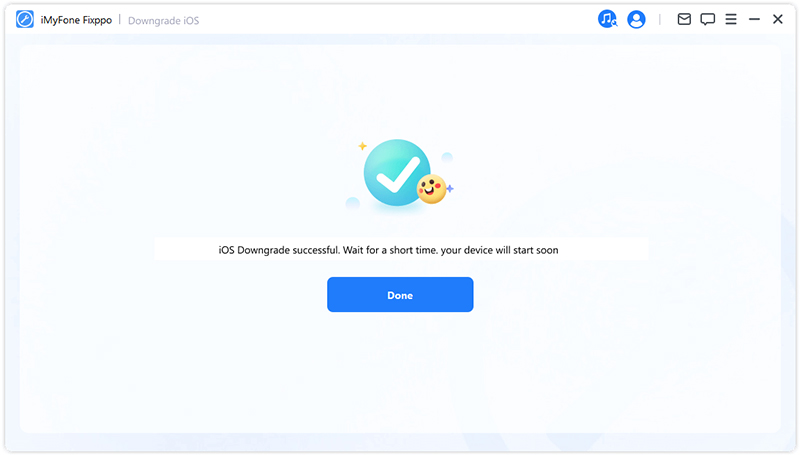
3 dalis: lengvai atkurkite iPhone/iPad/iPod touch
Ši funkcija suteikia jums dvi funkcijas. Pirmasis yra Standartinis nustatymas iš naujo, leidžiantis iš naujo nustatyti „iDevice“ vienu spustelėjimu. Tačiau jei pamiršite įrenginio slaptažodį, rekomenduojama parinktis Gamyklinių parametrų atkūrimas. Atkūrę gamyklinius nustatymus atgausite prieigą prie įrenginio naudodami naujausią „iOS“ versiją.
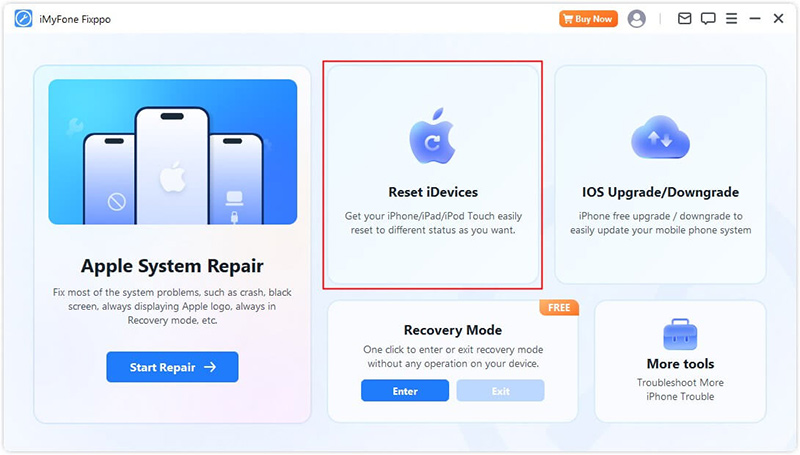
Pasirinkite Reset Standard
1 veiksmas. Pasirinkite Iš naujo nustatyti numatytuosius
Pasirinkite režimą, kuris geriausiai atitinka jūsų situaciją. Ši funkcija rekomenduojama, kai galite atrakinti įrenginį.
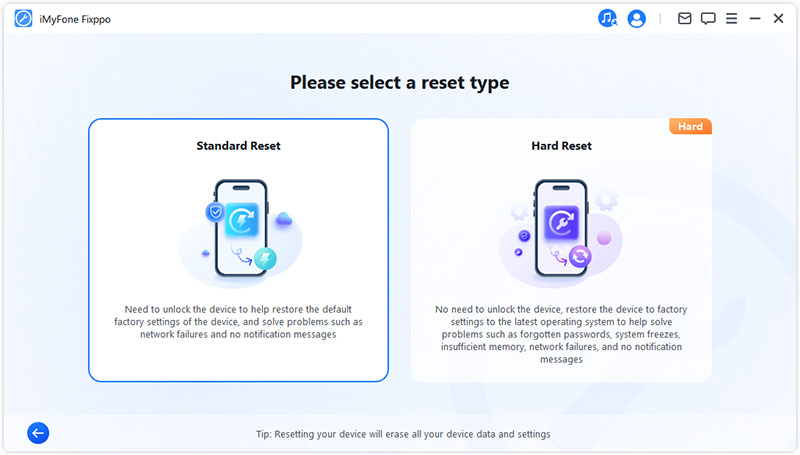
2 veiksmas. Prijunkite įrenginį prie kompiuterio
Pasirinkę Standartinis nustatymas iš naujo, prijunkite įrenginį prie kompiuterio. Įveskite „iDevice“ slaptažodį ir pasitikėkite kompiuteriu. Tada spustelėkite mygtuką Pradėti, kad pradėtumėte įrenginio atkūrimo procesą.
Pastaba: atliekant griežtą nustatymą iš naujo bus ištrinti visi įrenginio duomenys ir nustatymai.
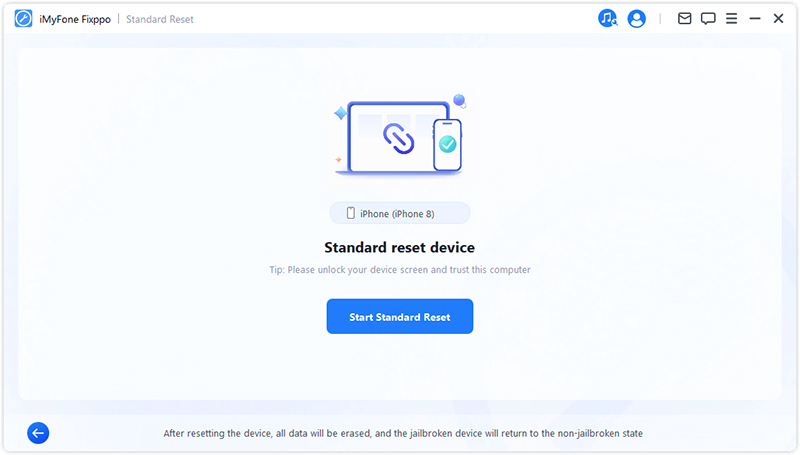
3 veiksmas. Iš naujo nustatykite įrenginį
„iMyFone Fixppo“ automatiškai iš naujo nustatys jūsų „iOS“ įrenginį.
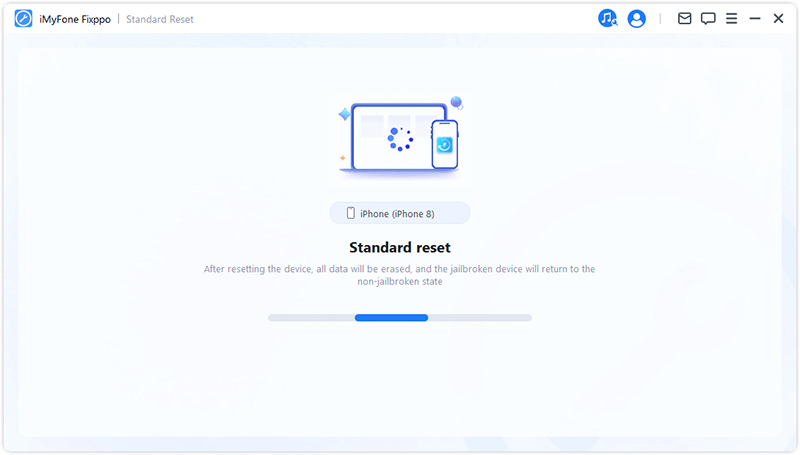
Sveikiname! Jūsų įrenginys sėkmingai nustatytas iš naujo. Paspauskite „Baigti“, kad užbaigtumėte procesą.
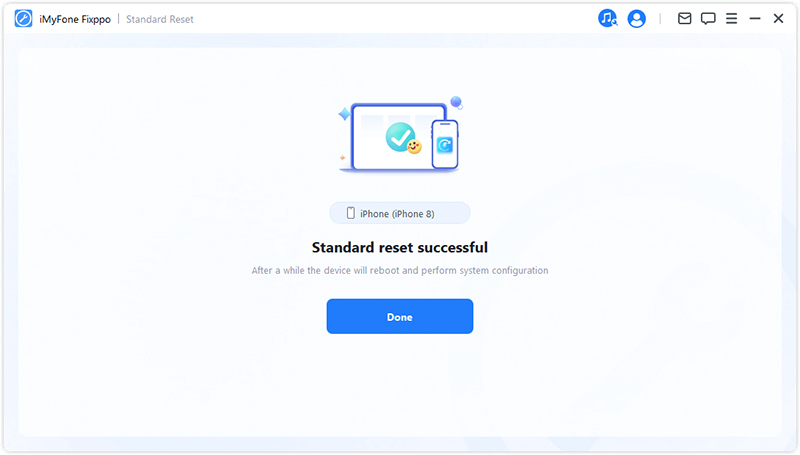
Sunkus nustatymas iš naujo
Pasirinkite šį režimą, kai negalite atrakinti iOS įrenginio ekrano.
1 veiksmas. Pasirinkite Hardware Reset.
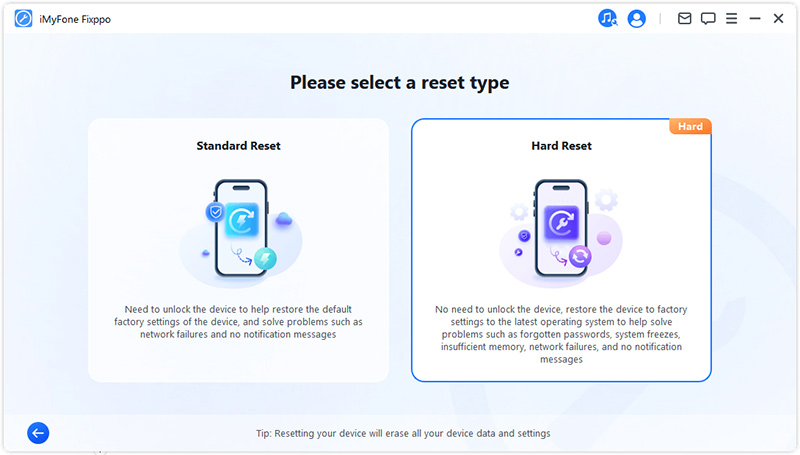
2 veiksmas. Prijunkite įrenginį prie kompiuterio
Prijunkite įrenginį prie kompiuterio naudodami USB kabelį ir vykdykite ekrane pateikiamas instrukcijas.
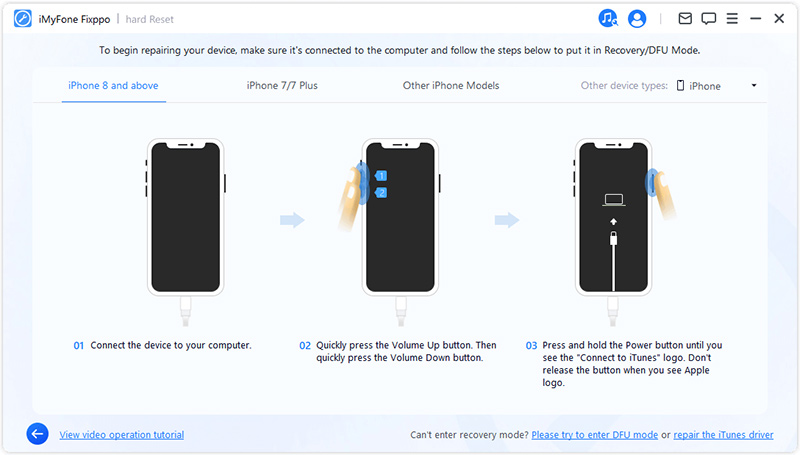
<3 veiksmas. Atsisiųskite programinę-aparatinę įrangą
„iMyFone Fixppo“ automatiškai aptiks naujausią programinės aparatinės įrangos versiją ir su ja paleis jūsų įrenginį.
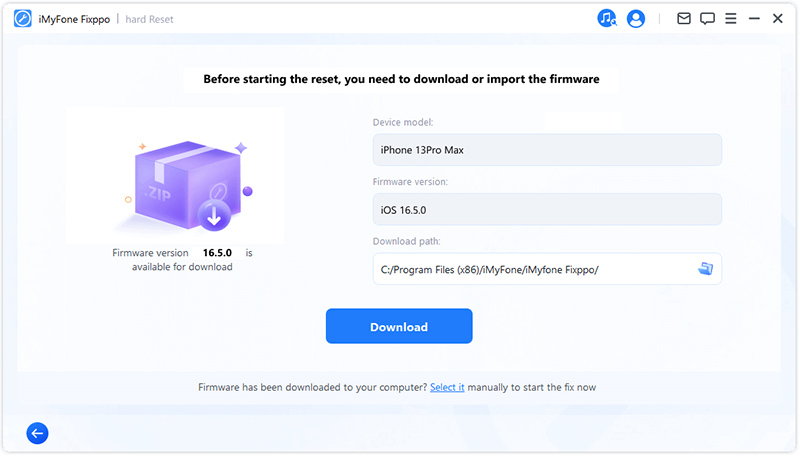
Programa užtruks šiek tiek laiko (daugiausia priklausomai nuo interneto greičio), kol atsisiunčia programinę įrangą. Tada jis automatiškai pradės tikrinti ir išskleisti programinę-aparatinę įrangą, kuri turėtų būti gana greita.
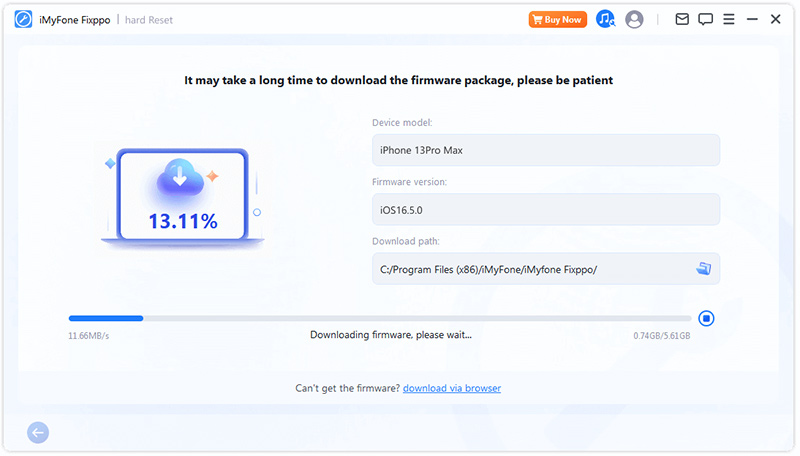
4 veiksmas. Pradėkite standųjį nustatymą iš naujo
Dabar programinę-aparatinę įrangą galima naudoti norint iš naujo nustatyti įrenginį. Norėdami pradėti atkūrimo procesą, paspauskite Start Hard Reset.
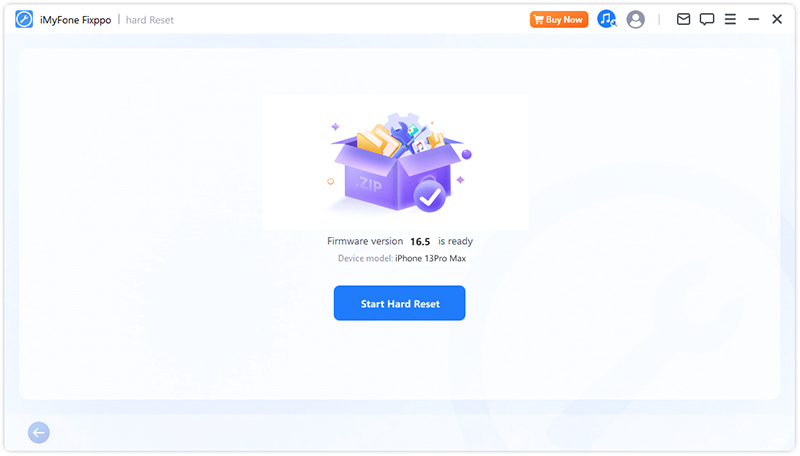
Palaukite, kol programa baigs veikti. Svarbu, kad įrenginys būtų prijungtas prie kompiuterio nenaudojant jo viso proceso metu. Galiausiai pamatysite pranešimą Baigta, nurodantį, kad procesas baigtas.
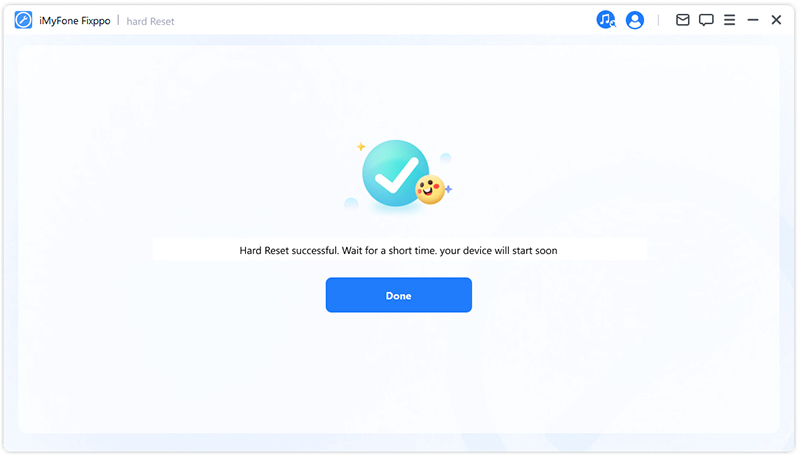
4 dalis: vienu spustelėjimu įjunkite arba išjunkite atkūrimo režimą
Procesas labai paprastas. Vos vienu spustelėjimu jūsų „iPhone“ / „iPad“ / „iPod touch“ / „Apple TV“ per kelias sekundes gali įjungti arba išjungti atkūrimo režimą. Ši funkcija ypač praverčia, kai pažeistas namų mygtukas ar kiti įrenginio mygtukai.
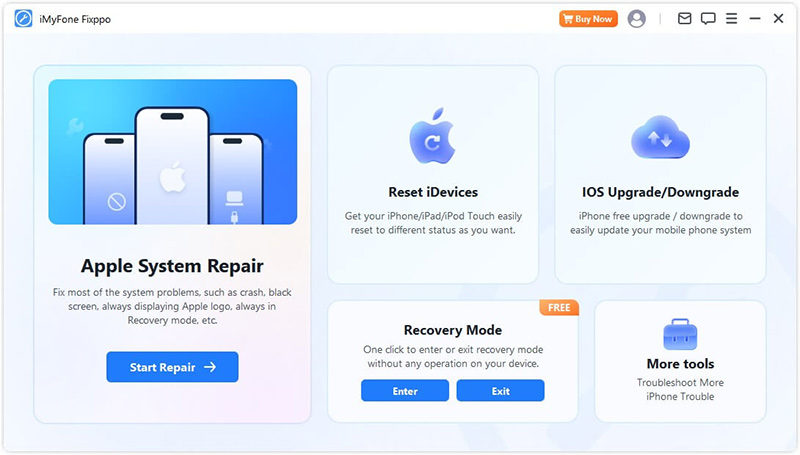
Įeikite į atkūrimo režimą
1 veiksmas. Prijunkite įrenginį prie kompiuterio
Prijunkite iOS įrenginį prie kompiuterio.
Pastaba: kad užtikrintumėte sėkmingą „iOS“ taisymą, turėtumėte prijungti „iOS“ įrenginį prie kompiuterio naudodami originalų „Apple Lightning“ USB kabelį.
2 veiksmas. Spustelėkite, kad įeitumėte į atkūrimo režimą
Kai įrenginys prijungtas prie kompiuterio, kaip parodyta toliau, galite spustelėti mygtuką „Enter“. Spustelėkite jį.
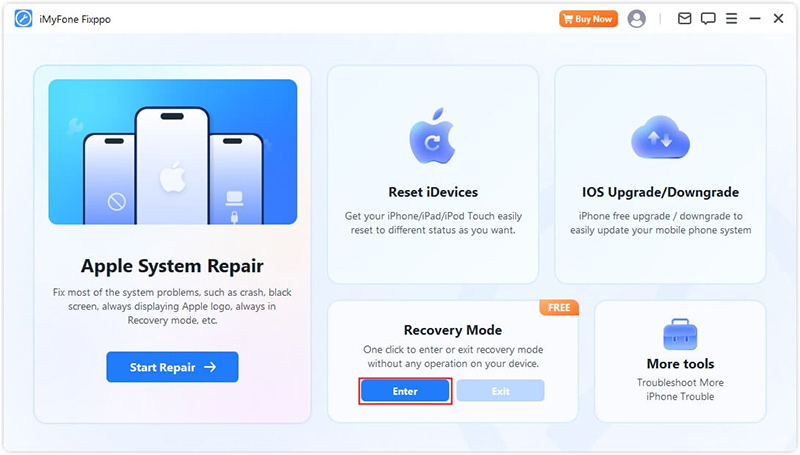
Po trumpo laiko pamatysite patvirtinimo pranešimą, kad sėkmingai įjungėte atkūrimo režimą..
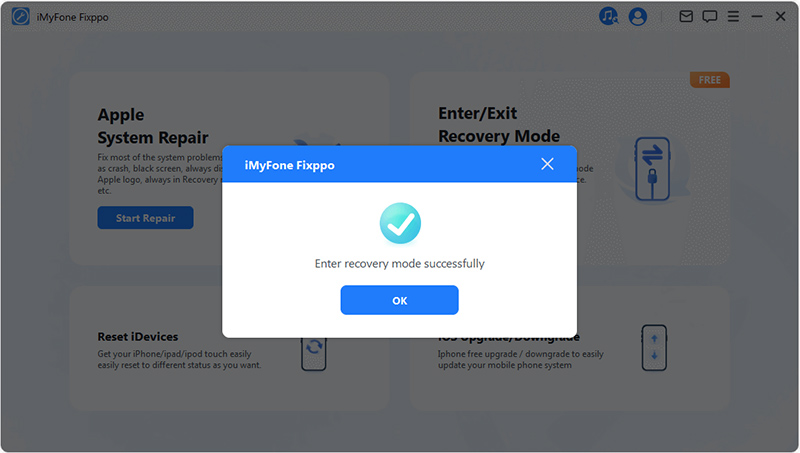
Išeikite iš atkūrimo režimo
1 veiksmas. Prijunkite įrenginį prie kompiuterio
Prijunkite iOS įrenginį prie kompiuterio.
Pastaba: kad užtikrintumėte sėkmingą „iOS“ taisymą, turėtumėte prijungti „iOS“ įrenginį prie kompiuterio naudodami originalų „Apple Lightning“ USB kabelį.
2 veiksmas. Spustelėkite, kad išeitumėte iš atkūrimo režimo
Kai įrenginys bus prijungtas prie kompiuterio, kaip parodyta toliau, galėsite spustelėti mygtuką „Atsijungti“. Spustelėkite jį.
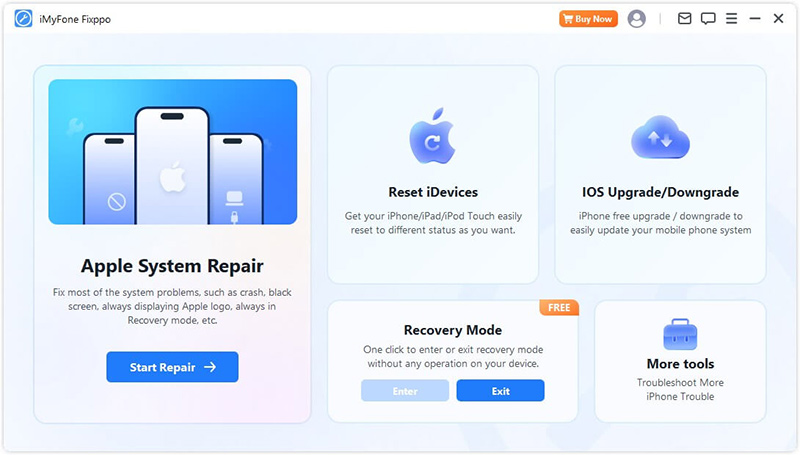
Po trumpo laiko pamatysite patvirtinimo pranešimą, kad sėkmingai išėjote iš atkūrimo režimo.
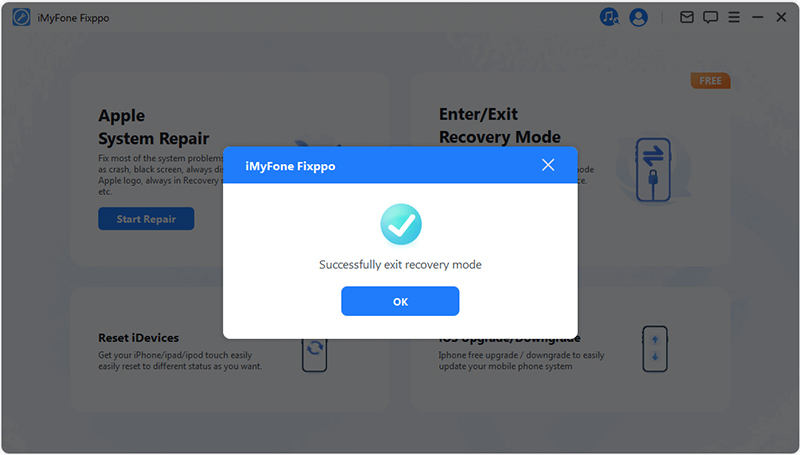
Jei procesas baigiamas, bet įrenginio nepavyksta paleisti iš naujo, galite bandyti dar kartą arba naudoti standartinį Apple System Repair režimą įrenginiui pataisyti. Standartinio režimo naudojimas neturės įtakos jūsų duomenims.
5 dalis. Trikčių šalinimas
Problema: įrenginys prijungtas, bet neatpažintas
1 veiksmas. Atrakinkite įrenginio ekraną
Įsitikinkite, kad įrenginys įjungtas ir atrakintas. Atrakinę, įrenginyje pasirinkite „Patikimas“, kad duomenų kabelis veiktų tinkamai.
2 veiksmas. Patikrinkite USB prievadą ir iš naujo prijunkite įrenginį
Jūsų kompiuterio USB prievadas gali turėti blogą kontaktą. Pabandykite naudoti kitą USB prievadą, kad vėl prijungtumėte įrenginį.
3 veiksmas. Pakeiskite USB kabelį
Jei duomenų kabelis pažeistas arba jį galima naudoti tik įkrovimui, apsvarstykite galimybę jį pakeisti nauju. Optimaliam suderinamumui ir našumui užtikrinti rekomenduojame naudoti originalų „Apple“ duomenų kabelį.