Ar MS Word dokumento failas dingo po išsaugojimo? Tai gali nutikti dėl kelių priežasčių, tačiau svarbiau yra susirūpinti savo darbo atkūrimu. Nors atrodo, kad nėra jokio sprendimo, kaip atgauti savo darbą, čia pasidalinsime 4 geriausiais metodais, kaip atkurti jūsų Microsoft Word failą, jei jis staiga dingo po išsaugojimo Windows 10/11/mac.
- 1 dalis. Galimos Word failo dingimo priežastys po išsaugojimo
- 2 dalis. Kaip rasti Word dokumentą, kuris dingo
- Metodas 1. Patikrinkite ir atkurkite iš šiukšliadėžės
- Metodas 2. Atkurkite Word dokumentą iš neseniai atlikto darbo
- Metodas 3. Atkurkite Word dokumentą su failų naršykle
- 3 dalis. Atkurkite dingusį Word dokumentą iš kompiuterio, kai jo negalite rasti
1 dalis. Galimos MS Word dokumento failo dingimo priežastys po išsaugojimo
Yra kelios priežastys, kodėl jūsų Word failas gali dingti net po to, kai išsaugojote visą savo darbą. Dažniausios priežastys yra priverstinis MS Word programos uždarymas arba elektros tiekimo sutrikimas jūsų kompiuteryje, dėl kurio jis netyčia išsijungė.
Kita priežastis yra Word failo uždarymas neišsaugojus naujausių pakeitimų. Bet kurioje iš šių situacijų galite prarasti savo Word failą. Laimei, daugeliu atvejų failas nėra visam laikui prarastas ir tik dingo iš akiračio.
Net jei netyčia visam laikui ištrinate Word failą iš savo kompiuterio, priežastys bus tos pačios ir vis tiek galite jį atkurti.
2 dalis. Kaip rasti išsaugotą Microsoft Word dokumentą, kuris staiga dingo
Jei taip pat norite atkurti išsaugotą Word dokumentą, kuris dingo, galite naudoti šiuos 3 metodus. Kiekvienas iš jų gali būti veiksmingas skirtingomis aplinkybėmis. Tačiau, jei norite be rūpesčių patirties, galite pereiti prie kitos dalies ir ieškoti galutinio sprendimo.
Metodas 1. Patikrinkite ir atkurkite iš šiukšliadėžės
Pirmasis ir akivaizdžiausias būdas atkurti savo failus yra pažiūrėti į šiukšliadėžę. Tai veiks, jei jūsų dokumentas yra šiukšliadėžėje. Šis metodas taip pat yra lengviausias, kurį galite išbandyti, ir štai kaip tai veikia:
- Atidarykite šiukšliadėžę savo kompiuteryje iš darbalaukio arba ieškodami jo Windows paieškoje.
- Šiukšliadėžėje galite rūšiuoti pagal ištrynimo datą, jei jūsų Word failas ką tik dingo. Taip pat galite naudoti kitas rūšiavimo parinktis, kad lengviau rastumėte failą.
- Raskite failą ir dukart spustelėkite jį.
- Spustelėkite Atkurti parinktį, ir failas grįš į savo pradinę vietą.
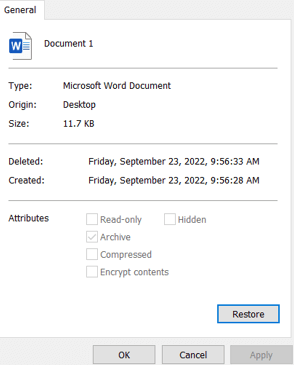
Metodas 2. Atkurkite Word dokumentą iš neseniai atlikto darbo
MS Word sukuria jūsų darbo atsargines kopijas, dar vadinamas automatinio išsaugojimo failais. Šie neseniai atlikti failai gali būti rasti dokumentų atkūrimo parinktyje, ir galite atkurti savo darbą. Atminkite, kad tai veikia, kai Word aptinka, kad jis netikėtai nustojo veikti, kai kitą kartą jį atidarysite.
- Atidarykite MS Word ir pažiūrėkite, ar gaunate Dokumentų atkūrimo parinktį.
- Pažiūrėkite, ar norimas dokumentas yra sąraše.
- Išsaugokite jį naudodami išsaugojimo parinktį.
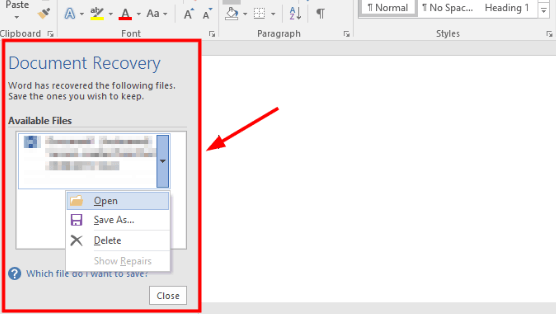
Metodas 3. Atkurkite Word dokumentą su failų naršykle
Jei MS Word nerodė dokumentų atkūrimo parinkties, vis tiek turite failų naršyklės parinktį, kurią galite išbandyti. Šie žingsniai reikalauja, kad dirbtumėte atsargiai, nes kitaip galite nerasti failo. Žemiau pateikiami išsamūs žingsniai, kurių reikia laikytis.
- Atidarykite failų naršyklę arba šį kompiuterį savo kompiuteryje ir ieškokite .asd arba .wbk ir palaukite, kol paieška bus baigta.
- Iš rezultatų pažiūrėkite, ar radote ieškomą failą. Jei taip, dešiniuoju pelės mygtuku spustelėkite ir eikite į atidarymo su parinktį.
- Pasirinkite Word ir jūsų dokumentas bus atidarytas.
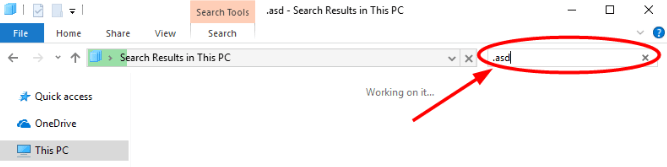
3 dalis. Atkurkite išsaugotą Word dokumentą, dingusį iš Windows 10/11/Mac, kai jo negalite rasti
Aš išsaugojau savo Word dokumentą, bet jis dingo. Kartais Word dokumentas net nėra šiukšliadėžėje, ir atrodo, kad nėra jokio sprendimo, išskyrus visą sunkų darbą iš naujo. Tačiau naudojant D-Back for PC gali išgelbėti jūsų dieną.
Tai yra jūsų geriausia Windows duomenų atkūrimo programinė įranga, kuri gali lengvai atkurti prarastus MS Word dokumentus iš jūsų kompiuterio. Yra daug kitų funkcijų; geriausia dalis yra ta, kad ji yra labai paprasta naudoti.
Pagrindinės funkcijos
- Daugiau nei 1000 failų tipų palaikomi atkūrimui.
- Atkurkite duomenis iš skirtingų Windows skirsnių.
- Atkurkite iš kelių šaltinių ir įrenginių.
Žingsniai:
Naudojant D-Back for PC, atkurti visus prarastus failus jūsų kompiuteryje yra labai paprasta. Procesas yra labai paprastas, ir jums tereikia atlikti šiuos 3 paprastus žingsnius.
1 žingsnis. Pasirinkite vietą savo kompiuteryje
Paleiskite D-Back for PC įrankį savo kompiuteryje ir pasirinkite bet kurią vietą, kurią norite nuskaityti. Yra visi diskai, specifinės aplankų vietos ir kitos pažangios paieškos parinktys, kurias galite pasirinkti.

2 žingsnis. Nuskaitykite tą vietą
Pasirinkę vietą, galite pasirinkti tos vietos nuskaitymą. Priklausomai nuo turinio, nuskaitymas gali užtrukti, todėl galite sekti jo eigą viršuje esančioje juostoje.
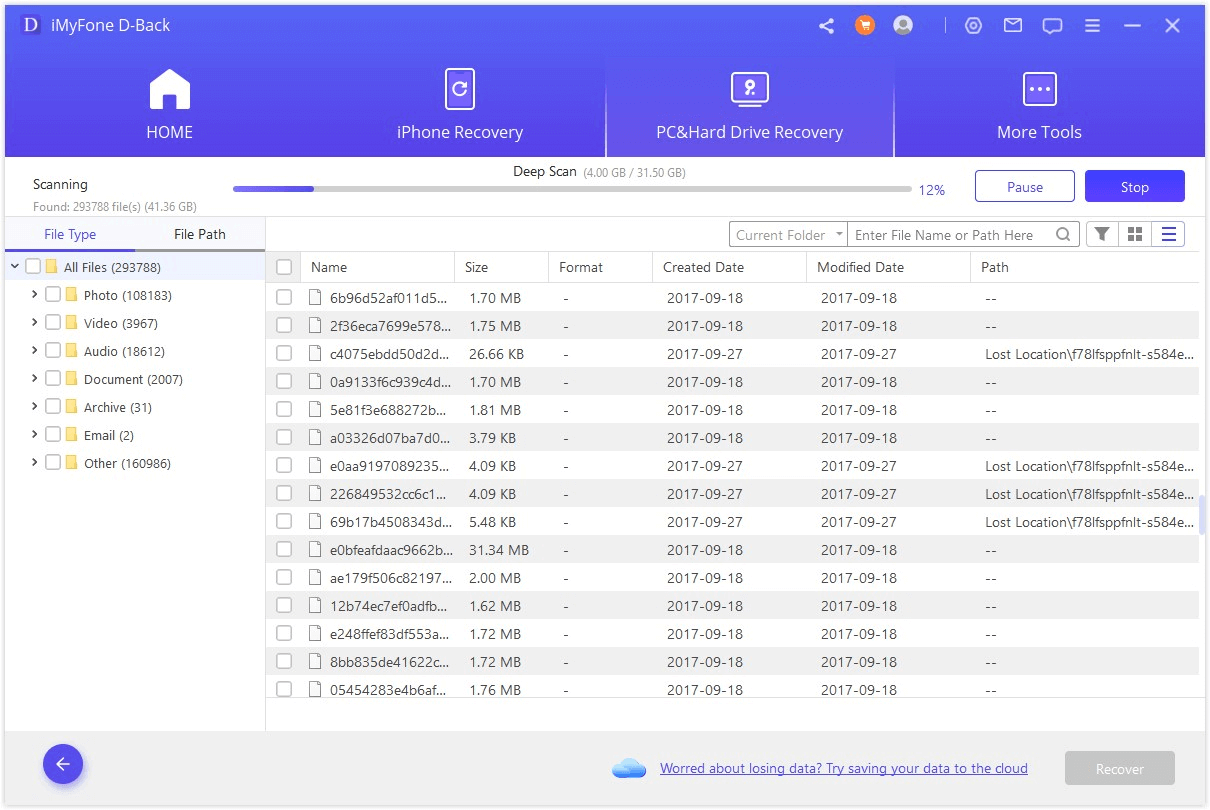
3 žingsnis. Peržiūrėkite prarastus failus ir atkurkite norimus
Po nuskaitymo užbaigimo, viskas, ką jums reikia padaryti dabar, yra peržiūrėti failus ir atkurti tą, kurį norite susigrąžinti. Geriausia dalis yra ta, kad atkuriant bet kokį prarastą failą čia niekada nebus paveikta jokio turinio tame faile.
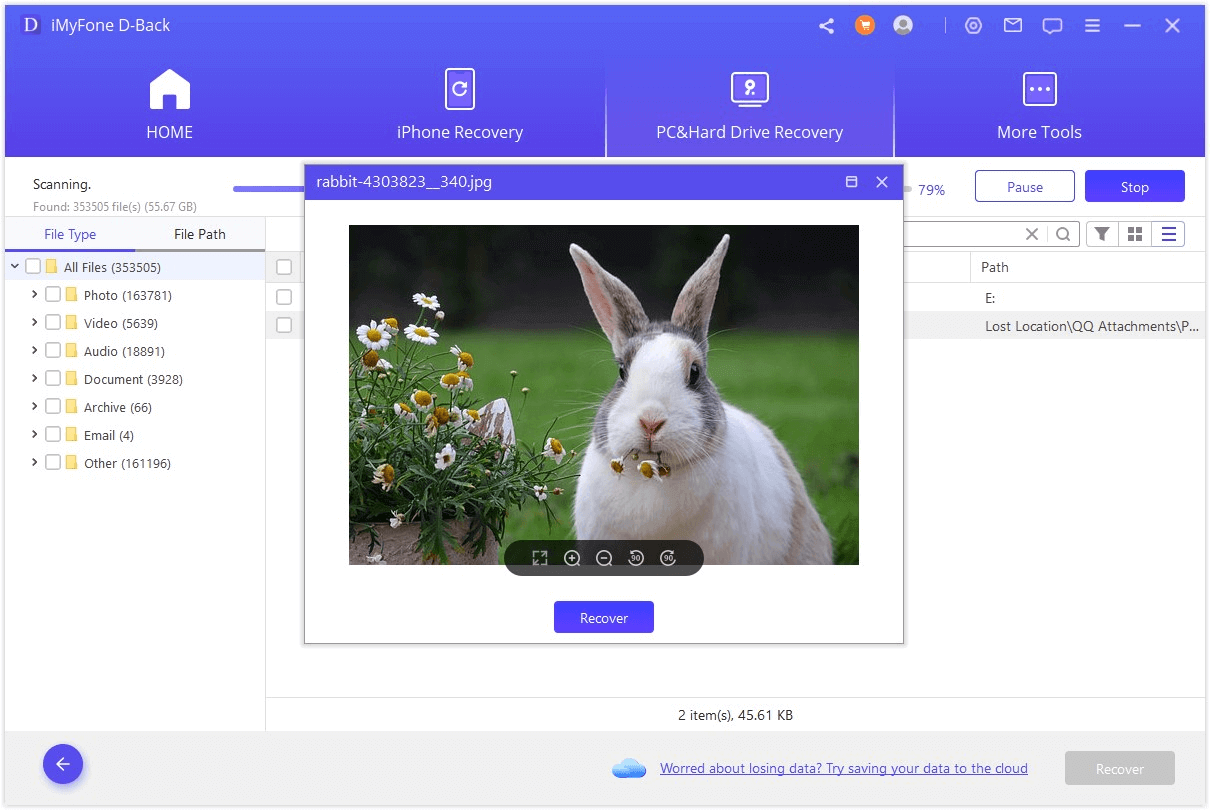
Išvada
Kaip rasti Word dokumentą, kuris staiga dingo? Jei taip pat ieškojote tokių dalykų, tikimės, kad jau atkūrėte savo failą. Jei vis dar turite išbandyti sprendimus, pasirinkite efektyviausią, kad gautumėte geresnę patirtį ir didesnį patikimumą.






