Kaip numatytoji naršyklė iOS įrenginiuose ir Mac kompiuteriuose, Safari saugo mūsų naršymo istoriją. Tačiau nėra neįprasta netyčia ištrinti Safari istoriją iPhone ar iPad.
Jei taip atsitinka, kaip galite pamatyti ištrintą Safari istoriją savo iPhone? Tęskite skaitymą, kad sužinotumėte. Šiame straipsnyje parodysime šešis paprastus būdus, kaip išspręsti problemą. Prieš pradėdami skaityti, galite peržiūrėti vaizdo įrašą, kad greitai sužinotumėte lengviausią metodą.
Vaizdo įrašas: Kaip atkurti ištrintą Safari istoriją iš iPhone
- 1 dalis: Ar Safari istorija ištrinta visam laikui?
- 2 dalis: Kaip atkurti ištrintą Safari istoriją iš iPhone - 6 geriausi būdai atkurti
- 2.1. Būdas 1. Peržiūrėti ištrintą Safari istoriją tiesiogiai iš iPhone nustatymų
- 2.2. Būdas 2. Atkurti Safari istoriją be atsarginės kopijos (labai rekomenduojama)
- 2.3. Būdas 3. Atkurti Safari istoriją iš iTunes atsarginės kopijos
- 2.4. Būdas 4. Atkurti Safari istoriją iš iCloud atsarginės kopijos
- 2.5. Būdas 5. Atkurti Safari istoriją per iCloud žiniatinklį
- 2.6. Būdas 6. Atkurti Safari istoriją Mac kompiuteryje
- 3 dalis: DUK apie Safari istoriją
1 dalis: Ar Safari istorija ištrinta visam laikui?
Ne, kai išvalote Safari istoriją, ji nėra visiškai pašalinta.
iOS saugo jos kopiją kitoje jūsų įrenginio atminties dalyje tam tikrą laiką. Tai reiškia, kad galite atkurti savo naršymo istoriją, jei reikia. iOS įrenginiuose istorija saugoma apie vieną mėnesį, o Mac kompiuteriuose ji gali būti saugoma iki metų. Tik prisiminkite laiko limitą, jei norite susigrąžinti ištrintą istoriją.
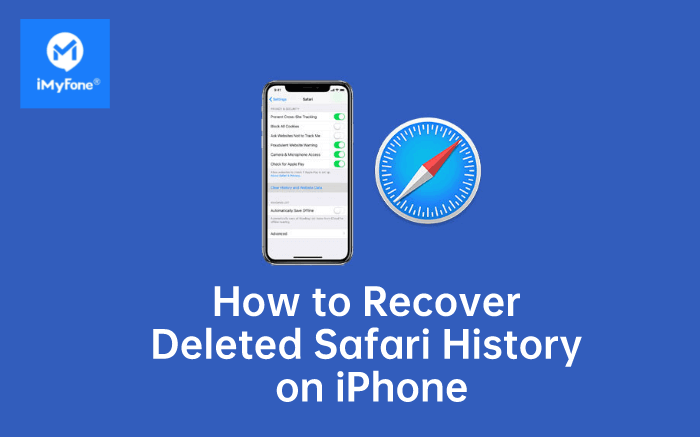
1 dalis: Kaip atkurti ištrintą Safari istoriją iš iPhone - 6 geriausi būdai atkurti
1 Būdas 1. Peržiūrėti ištrintą Safari istoriją tiesiogiai iš iPhone nustatymų
Kaip susigrąžinti savo istoriją iPhone?
Jei norite patikrinti Safari istoriją iPhone po jos ištrynimo, galite pirmiausia eiti į iPhone nustatymus. Štai reikiami žingsniai naudojant šį gana paprastą metodą.
1. Eikite į Nustatymai iš savo iPhone ekrano.
2. Slinkite žemyn ekrane, suraskite Safari ir spustelėkite jį.
3. Safari puslapyje slinkite iki apačios ir spustelėkite Advanced parinktį.
4. Eikite į kitą skyrių ir suraskite Svetainės duomenys. Spustelėkite jį ir rasite kai kuriuos ištrintus naršymo istorijos įrašus.
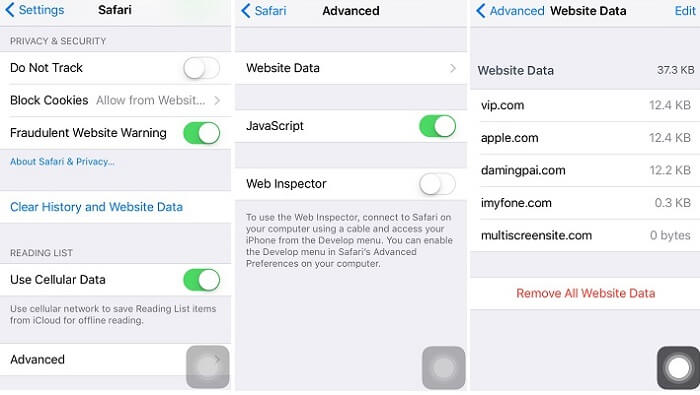
Pastaba:
- Ne visa ištrinta Safari istorija gali būti rasta iš iPhone nustatymų.
- Kitas trūkumas yra tas, kad bus rodomas tik pagrindinis domenas svetainių, kurias anksčiau peržiūrėjote.
2 Būdas 2. Atkurti Safari istoriją be atsarginės kopijos (labai rekomenduojama)
Jei neturite jokios atsarginės kopijos savo ištrintai Safari istorijai, galite kreiptis pagalbos į trečiųjų šalių įrankius. iMyFone D-Back iPhone Data Recovery yra puikus iPhone Safari istorijos atkūrimo įrankis, leidžiantis lengvai patikrinti ir pamatyti ištrintą Safari istoriją.
Kaip viskas viename sprendimas, jis turi 4 atkūrimo režimus ir galite pasirinkti tą, kuris jums labiausiai tinka, kad atkurtumėte ištrintą Safari istoriją iš iPhone be atsarginės kopijos ir per 3 paprastus žingsnius.
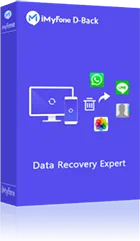
1,000,000+ Atsisiuntimų
Pagrindinės funkcijos:
- Nemokamas Safari istorijos peržiūra prieš atkūrimo procesą.
- Pasirinktinė arba pilna Safari istorijos atkūrimas iš beveik visų iOS įrenginių ir versijų.
- Palaikymas atkuriant įvairius kitus duomenų tipus, tokius kaip kontaktai, žinutės, nuotraukos, vaizdo įrašai, WhatsApp žinutės ir kt.
- Suderinamumas su Windows ir Mac operacinėmis sistemomis.
- Galimybė atkurti duomenis iš įvairių scenarijų, įskaitant atsitiktinį ištrynimą, sistemos gedimą, vandens žalą, gamyklinį atstatymą ir kt.
- Vartotojui draugiška sąsaja su lengvai sekamais žingsniais duomenų atkūrimui.
Prieš atkurdami savo ištrintą Safari istoriją, geriau spustelėkite "Išbandykite nemokamai", kad atsisiųstumėte ir įdiegtumėte D-Back.
1 žingsnis: Prijunkite savo iPhone, kad pradėtumėte.
Paleiskite programą savo kompiuteryje, pasirinkite „Atkurti iš įrenginio“ ir tada spustelėkite „Pradėti“ mygtuką. Prijungus savo iPhone prie kompiuterio, iMyFone D-Back aptiks jūsų iPhone. Spustelėkite „Toliau“, kad tęstumėte.
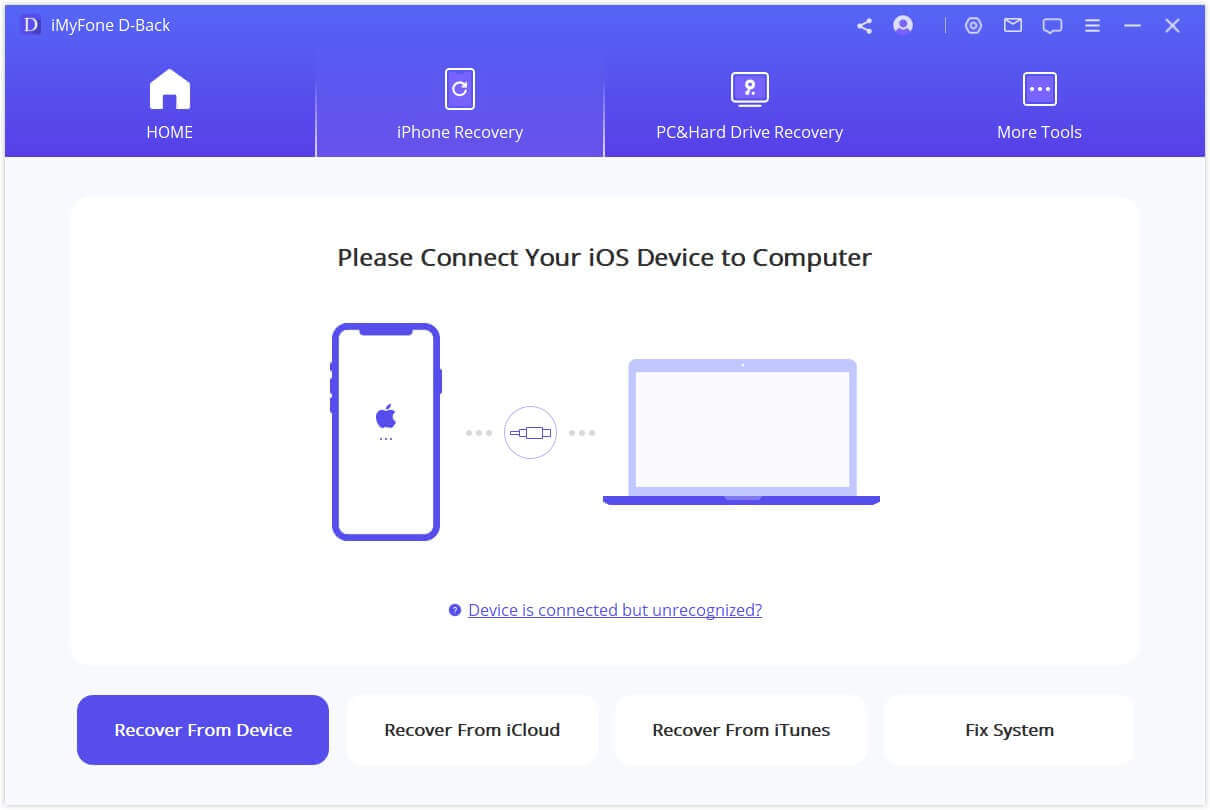
2 žingsnis. Pasirinkite duomenų tipą, kurį norite nuskaityti
Pasirinkite failų tipą, kurį norėtumėte atkurti. Čia turėtume pasirinkti „Safari istorija“ ir tada spustelėti „Nuskaityti“.
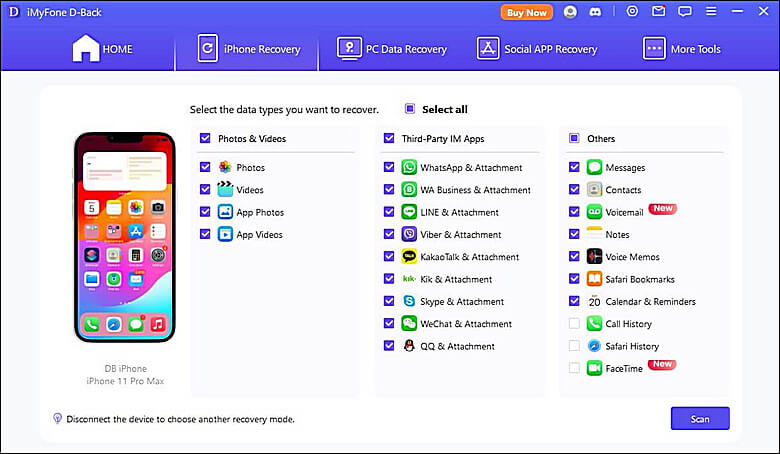
3 žingsnis. Peržiūrėkite ir atkurkite prarastą Safari istoriją
Po nuskaitymo iMyFone D-Back išvardins visas atkuriamas Safari istorijas. Galite peržiūrėti visas arba tik ištrintas. Tada pasirinkite norimas ir spustelėkite „Atkurti“.
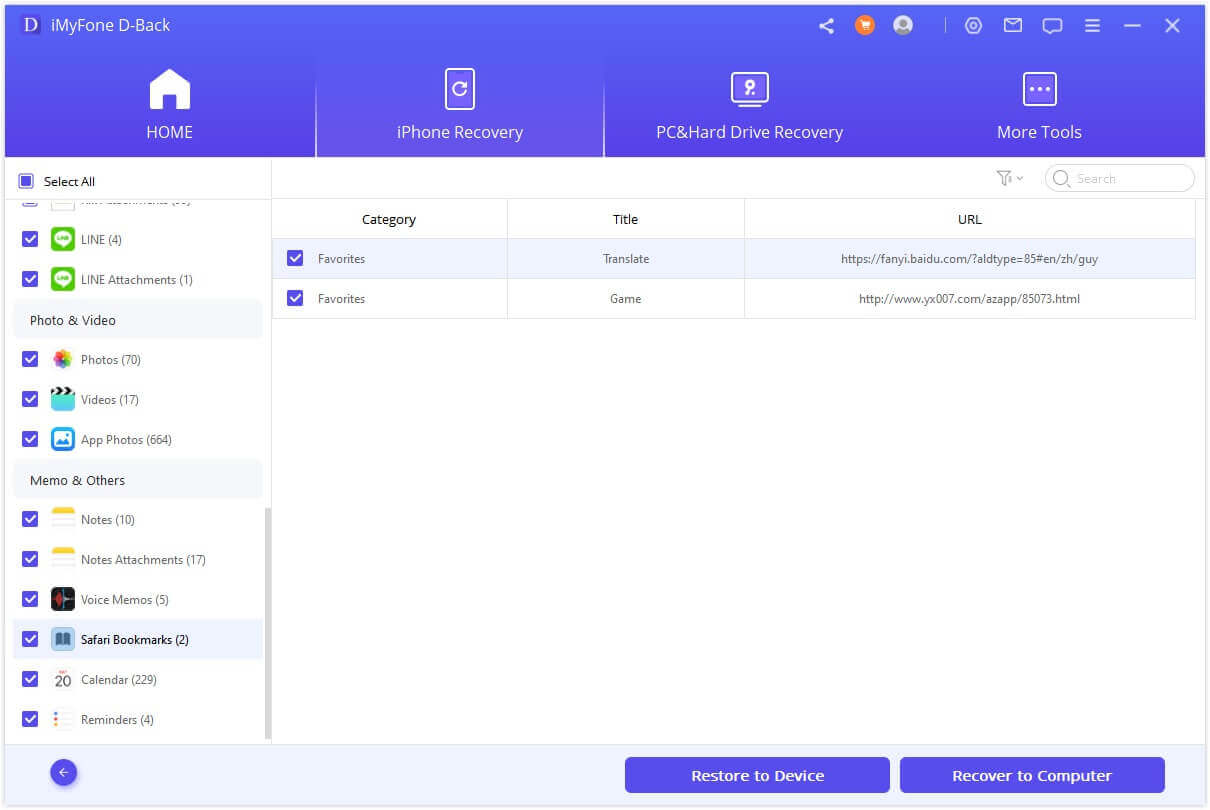
3Būdas 3. Atkurti Safari istoriją iš iTunes atsarginės kopijos
3.1 Oficialaus metodo naudojimas
Jei jau sukūrėte savo iPhone duomenų atsarginę kopiją, galite pasirinkti atkurti ištrintą Safari istoriją iš iTunes atsarginės kopijos.
1. Atidarykite iTunes, spustelėkite iPhone piktogramą ir pasirinkite Atkurti atsarginę kopiją.
2. Pasirinkite atsarginės kopijos failą, kuriame yra jūsų ištrinta Safari istorija, ir spustelėkite mygtuką Atkurti.
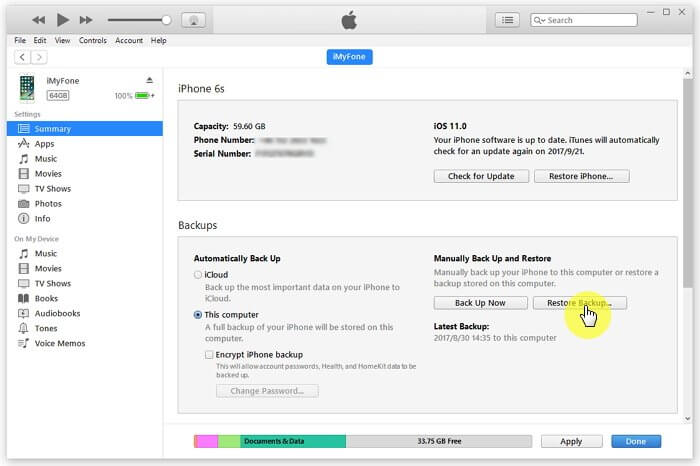
Pastaba:
- Norint susigrąžinti ištrintą Safari istoriją atkuriant atsarginę kopiją, turėtumėte reguliariai kurti savo iPhone atsargines kopijas iTunes.
- Atkuriant atsarginę kopiją gali prarasti duomenys, nes visi įrenginio duomenys bus visam laikui pakeisti atsarginės kopijos duomenimis. Viskas, ko nesukūrėte atsarginės kopijos, bus perrašyta.
3.2 Naudojant iMyFone D-Back
Naudodami iMyFone D-Back, taip pat galite rasti ištrintą Safari istoriją iš iTunes atsarginės kopijos per režimą „Atkurti iš iTunes atsarginės kopijos“, lengvai ir greitai. Tiesiog vykdykite žemiau pateiktus veiksmus:
1. Pasirinkite „Atkurti iš iTunes atsarginės kopijos“ ir spustelėkite „Pradėti“.
2. Pasirinkite Safari istoriją kaip failo tipą, kurį norite atkurti, ir spustelėkite „Toliau“.
3. D-Back suras visus ankstesnius atsarginių kopijų failus. Pasirinkite aplanką, kuriame yra jūsų prarasta Safari istorija, ir tada spustelėkite „Nuskaityti“.
4. Kai nuskaitymas bus baigtas, galėsite peržiūrėti ir atkurti norimą Safari istoriją.
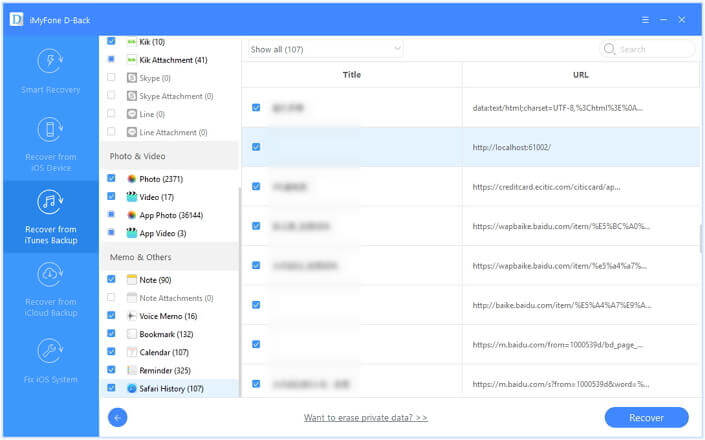
4Būdas 4. Atkurti ištrintą Safari istoriją iPhone iš iCloud atsarginės kopijos
Jei anksčiau sukūrėte savo iPhone atsarginę kopiją iCloud, galite atkurti ištrintą Safari istoriją naudodami iCloud atsarginę kopiją, pirmiausia ištrindami visus duomenis ir tada atkurdami iš iCloud dar kartą.
1. Eikite į Nustatymai> Bendrieji > Atstatyti > Ištrinti visą turinį ir nustatymus.
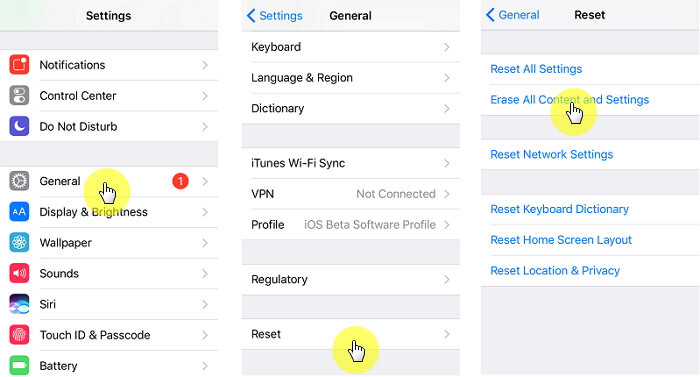
2. Vykdykite nustatymų ekrano instrukcijas ir tada pasirinkite „Atkurti iš iCloud atsarginės kopijos“. Pasirinkite iCloud atsarginės kopijos failą, kad atkurtumėte įrenginį. Tai padarius, visi duomenys iš šio atsarginės kopijos failo sugrįš, įskaitant ištrintą Safari istoriją.
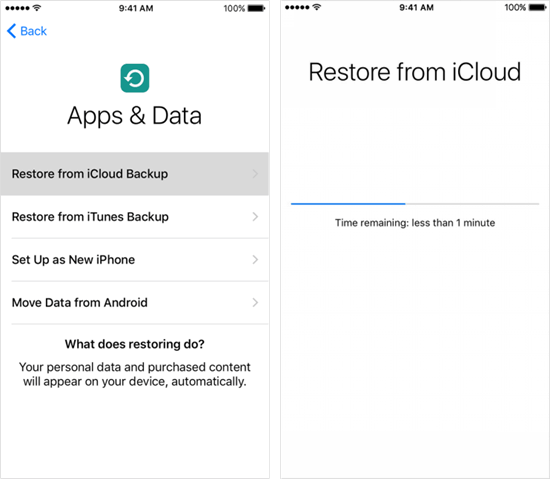
Pastaba:
- Norėdami naudoti šį metodą, turite įsitikinti, kad iCloud atsarginė kopija buvo aktyvuota.
- Visi jūsų dabartiniai iPhone duomenys bus prarasti ir gali būti duomenų praradimas, nes jūsų naujausi duomenys gali nebūti iCloud atsarginėje kopijoje.
5Būdas 5. Atkurti ištrintą Safari istoriją iPhone per iCloud žiniatinklį
Jei įjungėte iCloud automatinį Safari žymių sinchronizavimą iPhone, galite eiti į iCloud.com ir atkurti trūkstamas žymes iš ankstesnės versijos. Versija, kurią pasirinksite atkurti, pakeis esamas žymes visuose jūsų įrenginiuose.
1. Prisijunkite prie iCloud.com ir spustelėkite Paskyros nustatymai.
2. Slinkite iki puslapio apačios ir pasirinkite Atkurti žymes skyriuje Išplėstinė.
3. Pasirinkite žymių archyvą, kurį norėtumėte atkurti.
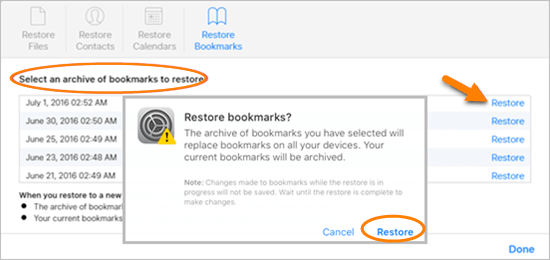
Pastaba:
Šis metodas padeda atkurti žymes, ištrintas per pastarąsias 30 dienų.
6Būdas 6. Atkurti ištrintą Safari istoriją Mac kompiuteryje
Kalbant apie ištrintos Safari istorijos patikrinimą Mac kompiuteryje, galbūt pirmasis metodas, kuris ateina į galvą, yra naudoti Time Machine, integruotą atsarginių kopijų paslaugą, kurią teikia Mac.
Kai tik įsitikinsite, kad jūsų Mac nustatė Time Machine atsarginę kopiją, galite pradėti atkūrimo procesą atlikdami šiuos veiksmus:
1. Išeikite iš Safari. Prijunkite Time Machine atsarginės kopijos diską prie savo Mac.
2. Atidarykite Finder, išskleiskite Go meniu ir pasirinkite Eiti į aplanką.
3. Įveskite „~/Library/Safari/“ ir spustelėkite mygtuką Eiti.
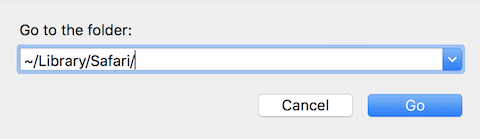
4. Kai būsite nukreipti į Safari katalogo sąsają, suraskite failą pavadinimu „History.db“ (kuris gali būti ir „History.plist“, jei naudojate senesnes Safari versijas).
5. Išskleiskite Time Machine meniu viršutiniame dešiniajame kampe ir pasirinkite Enter Time Machine.
6. Time Machine, naršykite iki datos, kurioje yra Safari istorijos duomenys, ir spustelėkite mygtuką Atkurti.
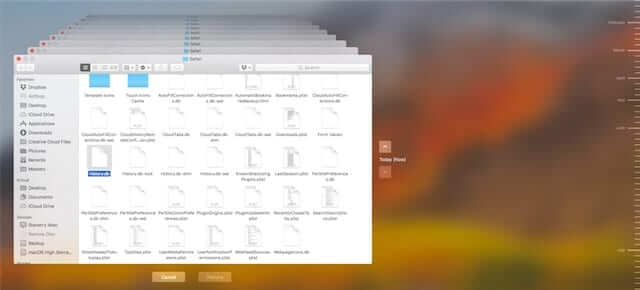
7.Galiausiai, atidarykite Safari ir galėsite pasiekti visą istoriją, spustelėję Istorija meniu juostoje viršuje ir pasirinkę Rodyti visą istoriją.
Pastaba:
Kadangi atkūrimas naudojant Time Machine bus pilnas, turėtumėte taip pat kurti dabartinių Safari svetainės duomenų atsarginę kopiją, kad jie nebūtų pašalinti atkurtų duomenų.
3 dalis: Karšti DUK apie TikTok juodraščius
1 Kiek laiko Safari saugo istoriją iPhone?
Tai iš tiesų paini tema, plačiai aptariama iPhone vartotojų.
Tačiau gera žinia yra ta, kad Apple pateikė aiškų atsakymą. „...jūsų Mac gali saugoti naršymo istoriją iki metų, o kai kurie iPhone, iPad ir iPod touch modeliai saugo naršymo istoriją mėnesį.“ Todėl turėtume stebėti datą, kad kai kuri svarbi Safari istorija nebūtų automatiškai ištrinta, ypač iPhone.
2 Kur saugoma Safari istorija?
Visa ištrintos Safari istorijos informacija yra saugoma jūsų kietajame diske 'History' faile su '.db' plėtiniu. Norėdami rasti Safari istorijos talpyklą, eikite į Biblioteka > Talpyklos > Metaduomenys > Safari > Istorija. Tuo tarpu tikroji istorija yra ' ~/Library/Safari/History.plist' aplanke.
3 Kaip atkurti ištrintą Safari istoriją iPad?
Būdai atkurti ištrintą Safari istoriją iPhone taip pat taikomi iPad. Nedvejokite išbandyti iMyFone D-Back, nes jis palaiko beveik visus pagrindinius iOS įrenginius, įskaitant iPhone, iPad ir iPod touch, su savo plačia suderinamumu.
4 Kaip išvengti Safari istorijos praradimo?
Norint išvengti Safari istorijos praradimo ateityje, rekomenduojama įjungti Safari sinchronizavimą su iCloud.
Atidarykite Nustatymų programą savo iPhone, spustelėkite savo Apple ID vartotojo vardą viršuje, pasirinkite „iCloud“ iš sąrašo ir slinkite žemyn, kad įjungtumėte perjungiklį šalia „Safari“. Įjungus Safari sinchronizavimą su iCloud, jūsų žymės ir naršymo istorija bus atsarginė ir sinchronizuota visuose jūsų Apple įrenginiuose, užtikrinant, kad neprarasite Safari istorijos.
Išvada
Ištrintą Safari istoriją gali būti šiek tiek sunku atkurti, tačiau yra būdų, kaip pasiekti mūsų tikslą. Labai rekomenduojame iMyFone D-back.
Šis profesionalus įrankis leidžia atkurti ištrintą Safari istoriją iPhone net be atsarginės kopijos, arba atkurti iš iCloud/iTunes be gamyklinio atstatymo.
iMyFone D-Back
Atkurkite ištrintą Safari istoriją iPhone vienu spustelėjimu.








