„iMyFone D-Back“ vartotojo vadovas
Jūsų iPhone sugedo? Pamiršote slaptažodį ir užsiblokavote? Netyčia ištrinti „iPhone“ duomenys? iMyFone D-Back turi 4 atkūrimo režimus, kurie leidžia atkurti prarastus duomenis iš iOS įrenginio arba iš iTunes/iCloud atsarginės kopijos, nesvarbu, kaip praradote duomenis.
1 dalis: Atsisiųskite ir įdiekite „D-Back“.
1 veiksmas.Atsisiųskite „D-Back“.
Norėdami atsisiųsti „D-Back“ diegimo paketą, galite spustelėti toliau esantį atsisiuntimo mygtuką.
2 veiksmas.Įdiekite „D-Back“.
Dukart spustelėkite atsisiųstą failą ir vykdykite instrukcijas, kad užbaigtumėte diegimą. Spustelėjus Įdiegti, diegimas prasidės. Palaukite kelias minutes, kol jis bus visiškai įdiegtas, tada paleiskite jį savo kompiuteryje.
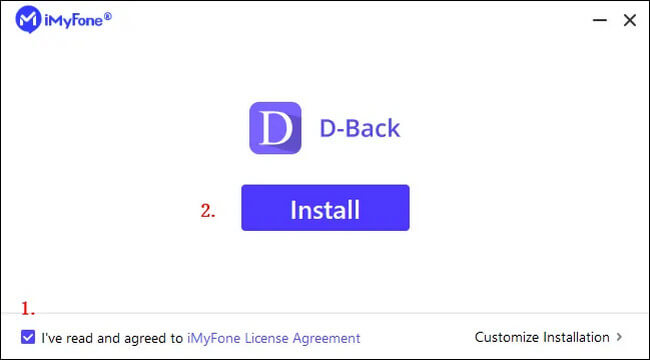
2 dalis: „iOS“ įrenginio duomenų atkūrimas
1 veiksmas.Prijunkite ir nuskaitykite savo iOS įrenginį
Paleiskite „iMyFone D-Back“. Pasirinkite „Atkurti iš įrenginio“, prijunkite „iOS“ įrenginį prie kompiuterio ir sėkmingai aptikę įrenginį spustelėkite „Kitas“.
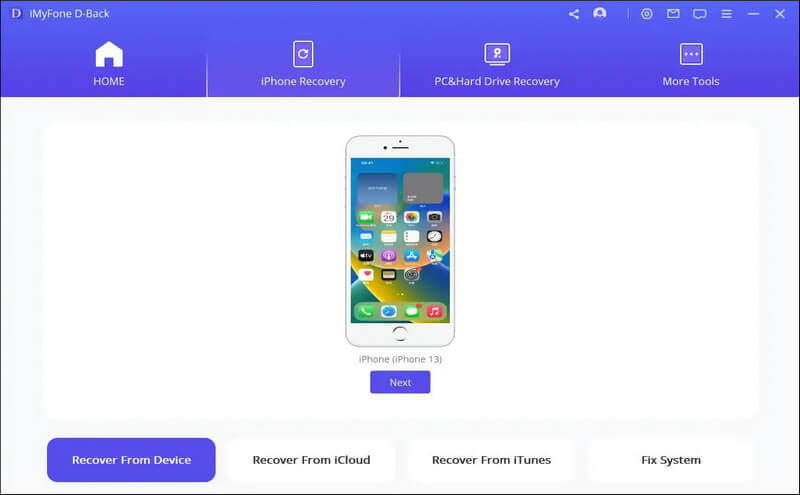
Tada pasirinkite norimų atkurti failų tipus ir spustelėkite „Nuskaityti“. D-Back pradės skaityti ištrintus duomenis iš jūsų įrenginio.
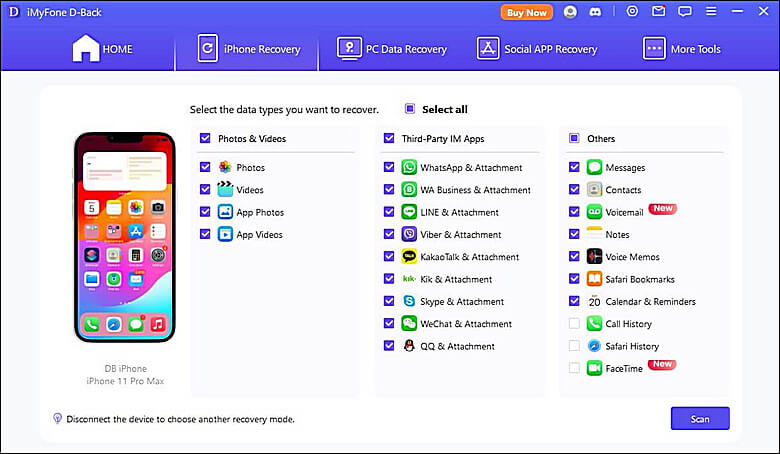
2 veiksmas. Peržiūrėkite ir atkurkite duomenis „iPhone“ / „iPad“.
Kai nuskaitymas bus baigtas, visi atkuriami duomenys bus pateikti kaip parodyta paveikslėlyje žemiau. Visą informaciją galite patikrinti spustelėję kiekvieną kortelę. Pasirinkite norimus atkurti duomenis ir apatiniame dešiniajame kampe spustelėkite „Atkurti įrenginyje“ arba „Atkurti kompiuteryje“.
PS: Pasirinkus „Atkurti į įrenginį“ pasirinkti duomenys bus atkurti pačiame įrenginyje, pasirinkus „Atkurti į kompiuterį“ – duomenys bus atstatyti į įrenginį. Pats pasirinktas turinys bus atkurtas jūsų kompiuteryje.
Kai pasirodys iššokantis langas, pasirinkite vietą, kurioje norite išsaugoti failus, kuriuos norite atkurti. Duomenų atkūrimas gali būti atliktas vos per kelias minutes.
3 dalis. Duomenų atkūrimas iš iCloud
Yra du būdai atkurti duomenis iš „iCloud“. Viena yra jūsų „iCloud“ paskyra, o kita – „iCloud“ atsarginė kopija. Jei įjungsite „iCloud“ savo „iOS“ įrenginyje ir prisijungsite prie „iCloud“ paskyros, jūsų duomenys bus automatiškai sinchronizuojami su „iCloud“. Arba galite pasirinkti kitą metodą rankiniu būdu kurdami atsargines „iCloud“ duomenų kopijas.
1 būdas. Duomenų atkūrimas iš iCloud paskyrosу
1 veiksmas: prisijunkite prie „iCloud“ paskyros ir nuskaitykite duomenis
Spustelėkite piktogramą „iCloud“ po parinktimi „Atkurti iš iCloud“ kairėje.
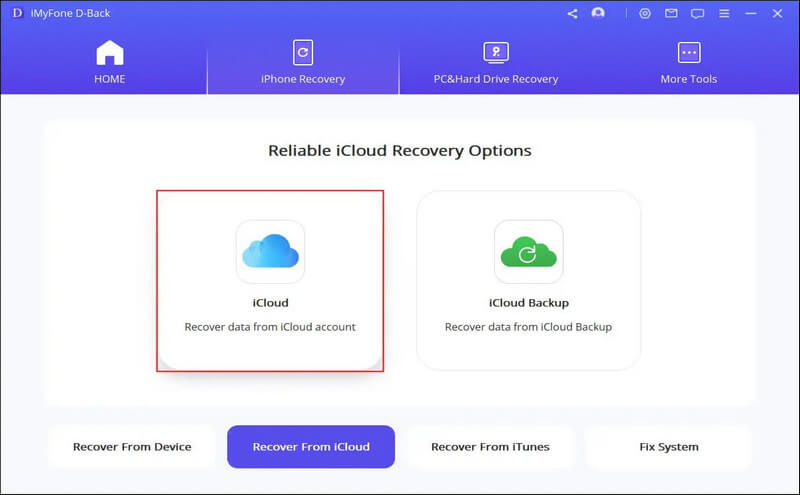
Įveskite savo iCloud paskyrą ir slaptažodį. Būkite tikri, „iMyFone“ nesaugo vartotojo informacijos ar asmeninių duomenų.
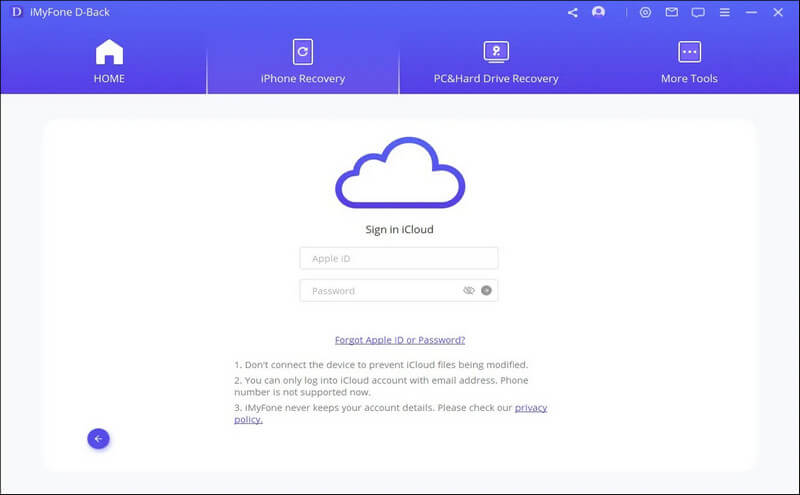
Pasirinkite kai kurias arba visas kategorijas, pvz., Kontaktai, Nuotraukos, Kalendoriai, „iCloud Drive“, užrašai ir kt., ir spustelėkite „Nuskaityti“ apatiniame dešiniajame kampe.
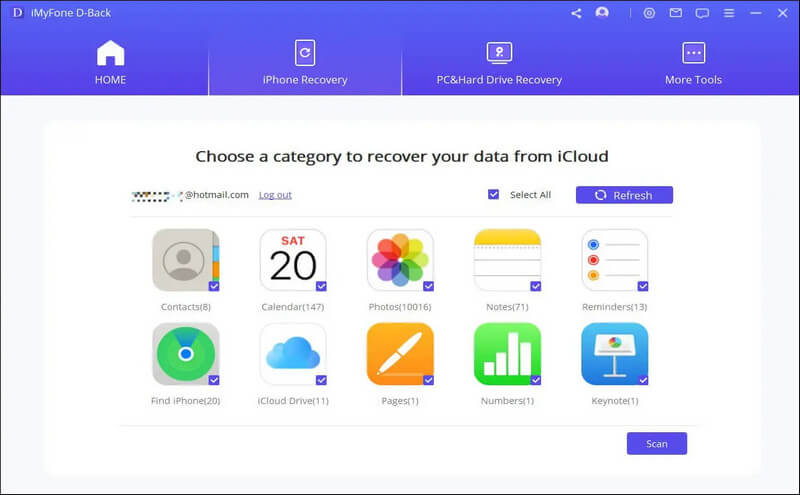
Laikas, reikalingas jūsų duomenims nuskaityti, priklausys nuo failo dydžio. Palaukite kelias minutes, kol baigsis.
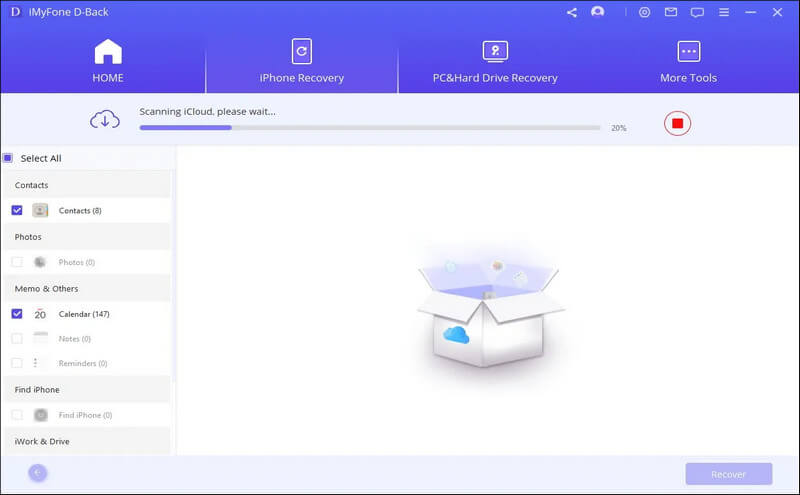
2 veiksmas: peržiūrėkite ir atkurkite duomenis iš „iCloud“.
Kai nuskaitymas bus baigtas, visi paieškos rezultatai bus rodomi sąsajoje. Pasirinkite norimus atkurti duomenis ir spustelėkite „Atkurti“.
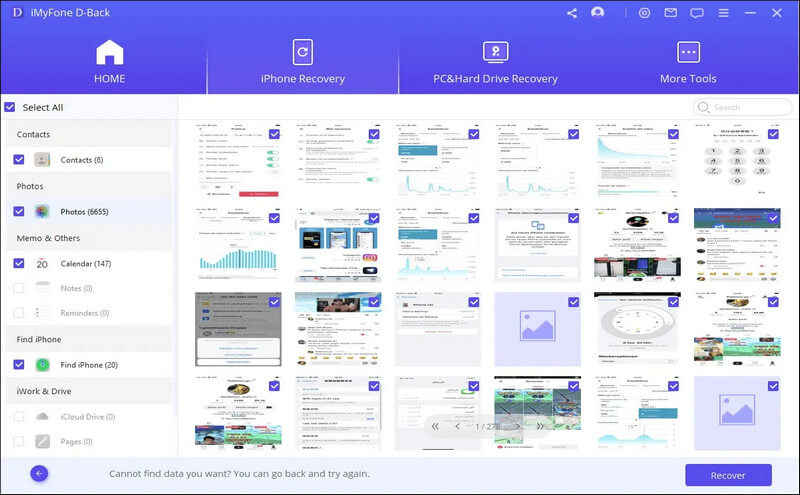
Galiausiai nurodykite paskirties vietą, į kurią norite atkurti duomenis, tada „iMyFone D-Back“ pradės atkurti prarastus duomenis.
2 būdas. Atkurkite duomenis iš iCloud atsarginės kopijos
1 veiksmas: pasirinkite savo iPhone naudojimo būseną ir
atkurti duomenis iš „iCloud“ atsarginės kopijos Spustelėkite piktogramą „iCloud Backup“ parinkties „Atkurti iš iCloud“ dešinėje.
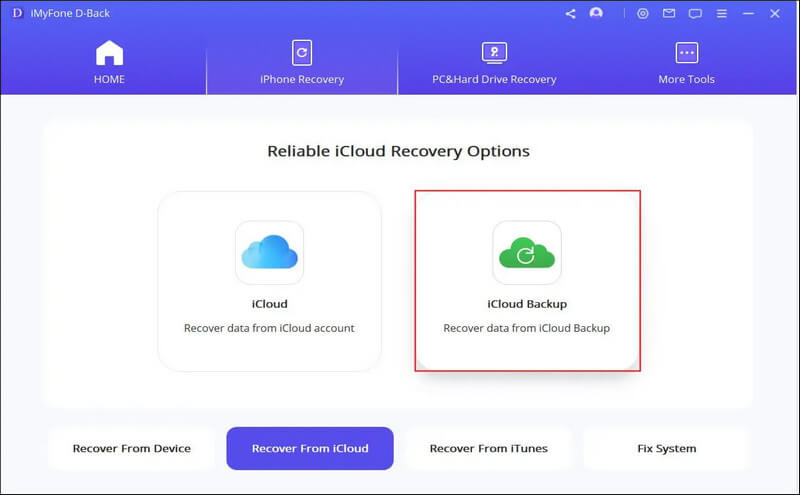
Pasirinkite vieną iš dviejų rodomų naudojimo būsenų, atsižvelgdami į jūsų iPhone būseną.
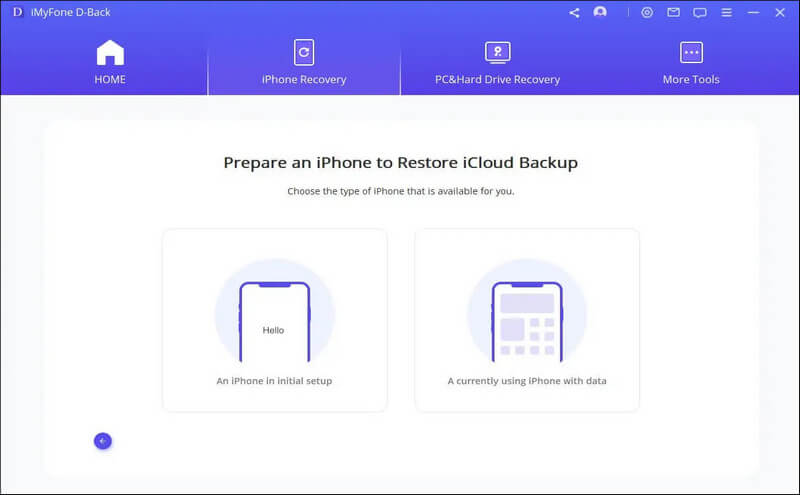
(1) Jei jūsų „iPhone“ gamykliniai nustatymai jau atkurti, kairėje pusėje spustelėkite „Gamyklinių parametrų atkūrimas“. Vykdykite instrukcijas kitame ekrane ir spustelėkite „Kitas“, kad atkurtumėte duomenis iš „iCloud“ atsarginės kopijos į „iPhone“.
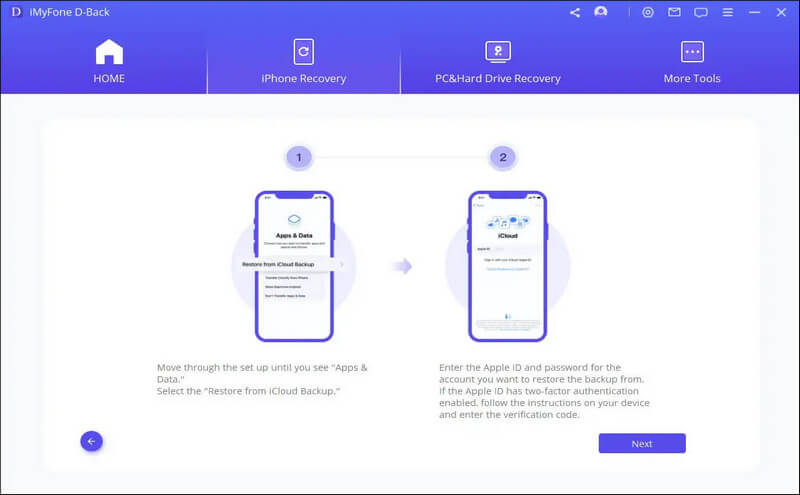
Kai jūsų iPhone baigs atsisiųsti visus duomenis, prijunkite jį prie kompiuterio. Tada „iMyFone D-Back“ atsisiųs visus atsarginius duomenis į programinę įrangą.
(2) Jei naudojate „iPhone“, pirmiausia spustelėkite „Naudojama“ dešinėje, kad atkurtumėte gamyklinius nustatymus. Prijunkite „iPhone“ prie kompiuterio ir vykdykite instrukcijas, kad pradėtumėte atkūrimą.
Pastaba: atlikus šį veiksmą bus ištrinti visi jūsų įrenginio duomenys, todėl sukurkite atsarginę visos svarbios informacijos atsarginę kopiją.
Kai atkūrimas bus baigtas, vadovaukitės ekrane pateikiamomis instrukcijomis ir spustelėkite „Kitas“ savo „iPhone“, kad atkurtumėte duomenis iš „iCloud“ atsarginės kopijos į „iPhone“.
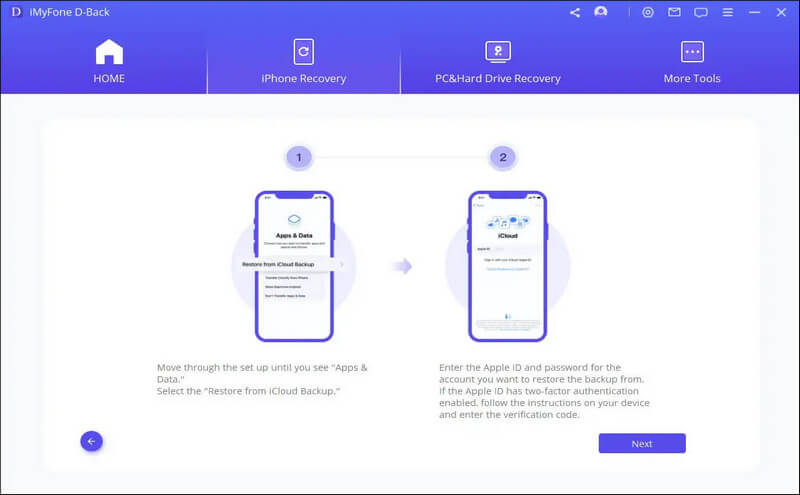
Įkėlęs visus duomenis į savo iPhone, iMyFone D-Back atsisiųs visų duomenų atsargines kopijas į programinę įrangą.
2 veiksmas: nuskaitykite duomenis
Pasirinkite norimų atkurti failų tipus ir spustelėkite „Nuskaityti“. Failo nuskaitymas ir atsisiuntimas užtruks šiek tiek laiko.
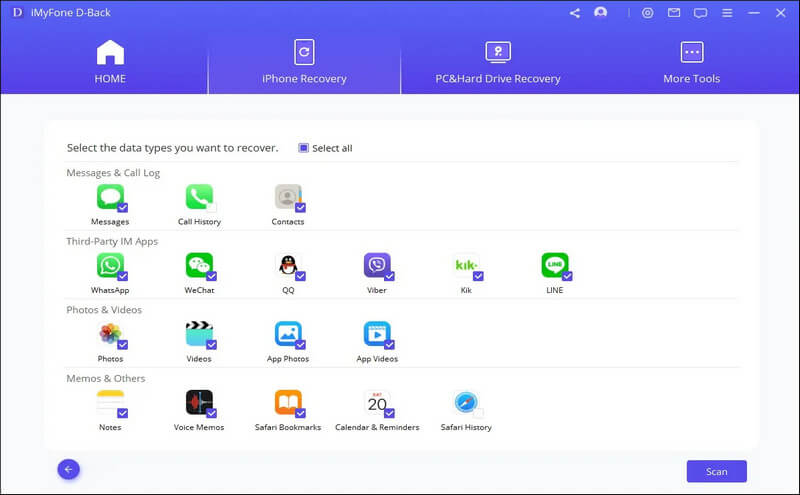
3 veiksmas: peržiūrėkite ir atkurkite duomenis
Kai nuskaitymas bus baigtas, visi paieškos rezultatai bus rodomi sąsajoje. Pasirinkite duomenis, kuriuos norite atkurti, ir spustelėkite Atkurti kompiuterį.
4 dalis. Atkurti duomenis iš iTunes
1 veiksmas.Pasirinkite ir nuskaitykite iTunes atsarginę kopiją
Spustelėkite „Atkurti iš iTunes“. Tada pasirinkite iTunes atsarginę kopiją, kurią norite atkurti, ir spustelėkite Pirmyn. (Jei pasirinksite šifruotą iTunes atsarginę kopiją, būsite paraginti įvesti slaptažodį.)
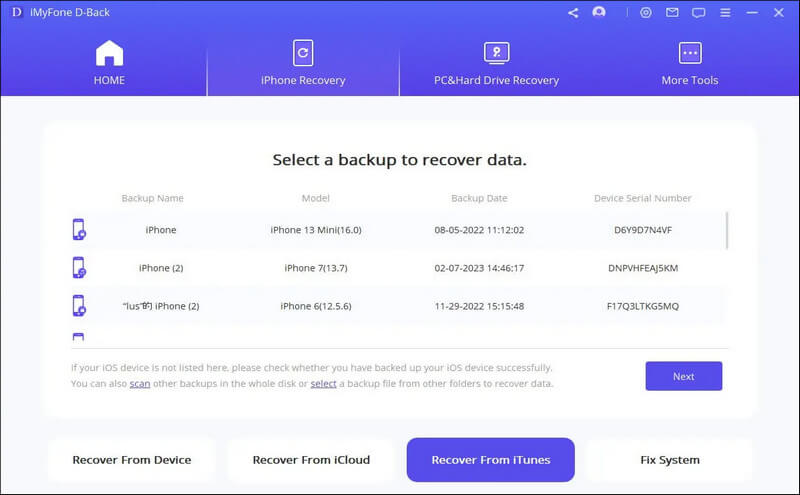
Apačioje galite nuskaityti kitas kompiuterio diske esančias atsargines kopijas arba pasirinkti atsarginę kopiją iš aplanko.
Spustelėkite „Nuskaityti“, kad pradėtumėte nuskaityti diską ir ieškoti kitų atsarginių kopijų.
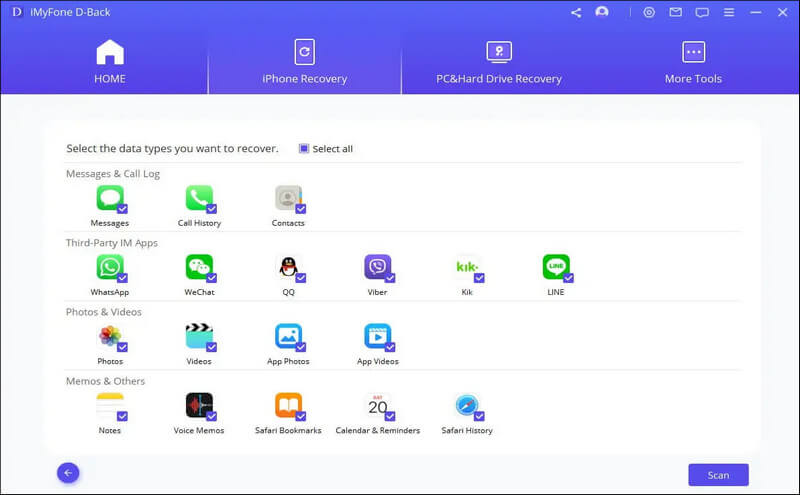
Nurodykite norimų atkurti failų tipus ir spustelėkite Nuskaityti. Būkite kantrūs, nes nuskaitymas gali užtrukti.
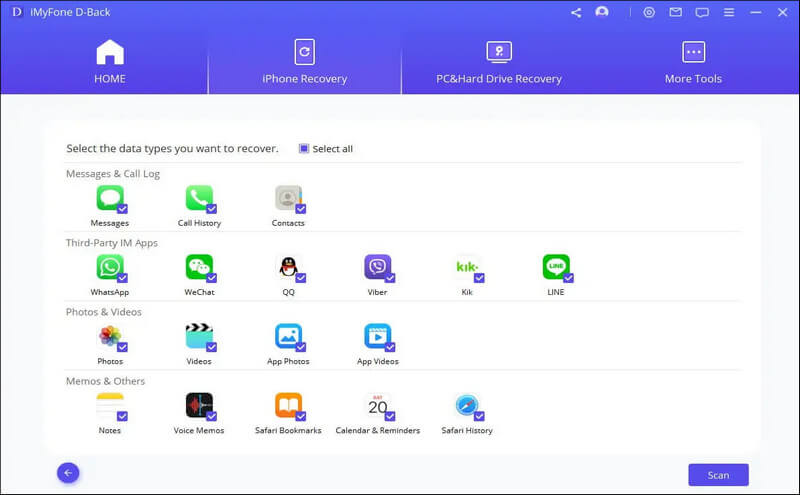
2 veiksmas.Peržiūrėkite ir atkurkite duomenis iš iTunes atsarginės kopijos
Kai nuskaitymas bus baigtas, bus rodomi paieškos rezultatai. Visą informaciją galite patikrinti spustelėję kiekvieną kortelę. Tada pasirinkite norimus atkurti duomenis ir pagal savo pageidavimus pasirinkite „Atkurti į įrenginį“ arba „Atkurti į kompiuterį“.
Turite pasirinkti arba sukurti aplanką kaip atkūrimo kelią. „iMyFone D-Back“ išsaugos atkurtus duomenis šiame aplanke ir galėsite juos patikrinti pasibaigus atkūrimo procesui.
5 dalis. Išspręskite įvairias iOS problemas
„iOS System Repair“ sukurta žmonėms, kurie susiduria su įvairiomis iOS problemomis. Įrankis siūlo tris funkcijas įvairioms iOS problemoms spręsti.
1. Standartinis režimas – išspręskite tokias problemas kaip baltas ekranas, juodas ekranas, užstrigęs logotipo ekranas, DFU režimas, perkrovimo kilpos, iOS įrenginio strigimai, strigimai ir nepavykęs paleisti.
2. Įeikite / išeikite iš atkūrimo režimo – vienu spustelėjimu pataisykite įrenginį, įstrigusį atkūrimo režime.
3. Išplėstinis režimas – jei susiduriate su problema, kurios negalite išspręsti, arba pamiršote įrenginio slaptažodį, pasirinkite Išplėstinis režimas.
Atlikite šiuos paprastus veiksmus, kad patirtumėte „iOS“ taisymo galią.
Paleiskite „iMyFone D-Back“ ir pagrindiniame lange spustelėkite „Sistemos taisymas“. „iMyFone D-Back“ rodo tris taisymo būdus. Pasirinkite režimą pagal savo įrenginį. Jei būsite paraginti įdiegti / atnaujinti į naujausią iTunes versiją, padarykite tai.
1. Išspręskite problemas naudojant standartinį iOS režimą neprarasdami duomenų
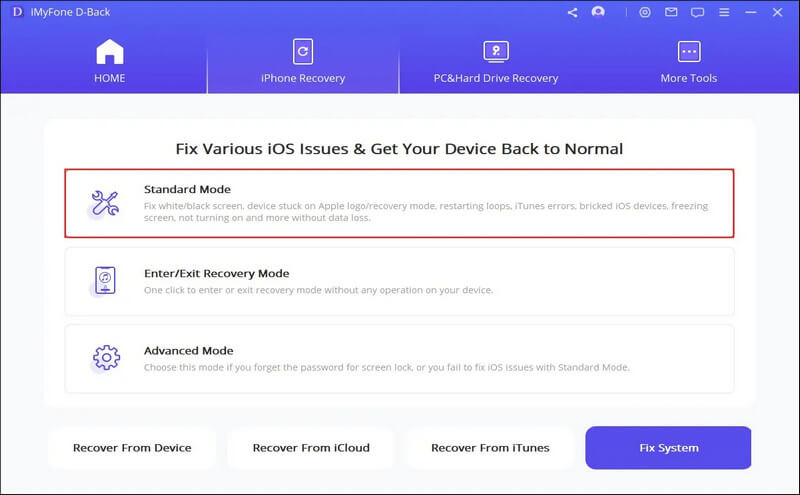
1 veiksmas: prijunkite įrenginį prie kompiuterio
Prijunkite įrenginį prie kompiuterio naudodami USB kabelį ir spustelėkite Pirmyn.
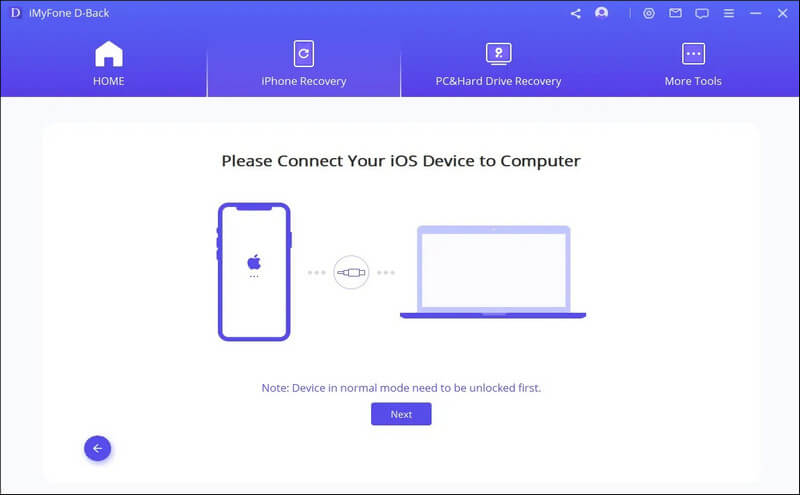
Paspaudus mygtuką „Kitas“.
1. Kai „iMyFone D-Back“ aptiks jūsų įrenginį, pereikite prie 2 veiksmo.
2. Jei neaptikta, vadovaukitės toliau pateiktomis instrukcijomis, jei būsite paraginti pirmiausia įjungti įrenginį į DFU arba atkūrimo režimą.
2.1 Įjunkite įrenginį į DFU režimą
Vadovaukitės instrukcijomis pagrindiniame lange, kad įjungtumėte įrenginį į DFU režimą. Jei jūsų įrenginys negali įjungti DFU režimo, galite įjungti atkūrimo režimą.
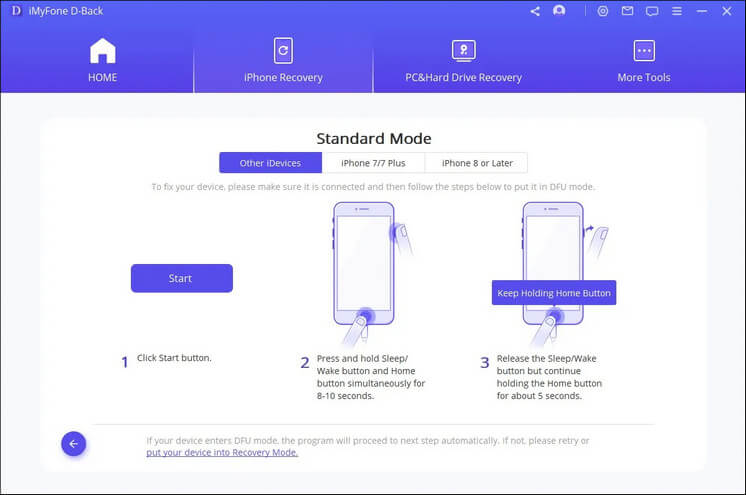
2.2 Įjunkite įrenginį į atkūrimo režimą
Vykdykite instrukcijas pagrindiniame lange, kad paleistumėte atkūrimo režimą.
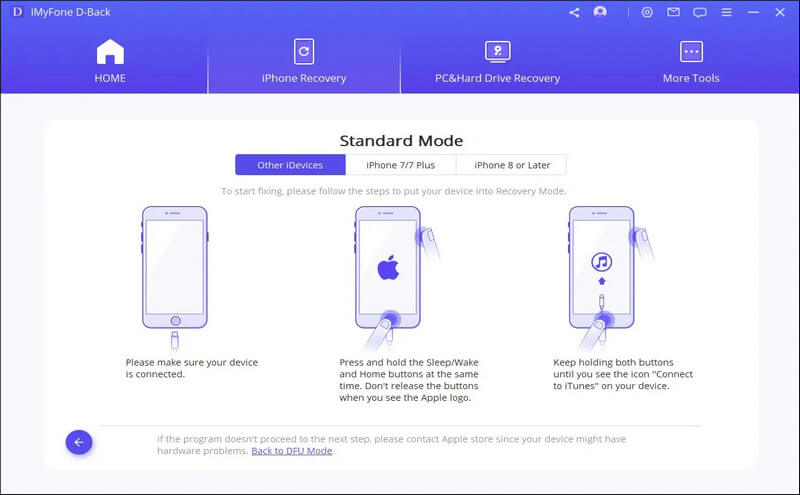
2 veiksmas: atsisiųskite programinę-aparatinę įrangą
Jei sėkmingai įjungsite DFU arba atkūrimo režimą, turėsite atsisiųsti įrenginio programinę-aparatinę įrangą. Patogiausias „D-Back“ dalykas yra tai, kad jis automatiškai aptinka jūsų įrenginį ir atsisiunčia naujausią „iOS“ versijos programinę-aparatinę įrangą. Vartotojams tereikia spustelėti „Atsisiųsti“.
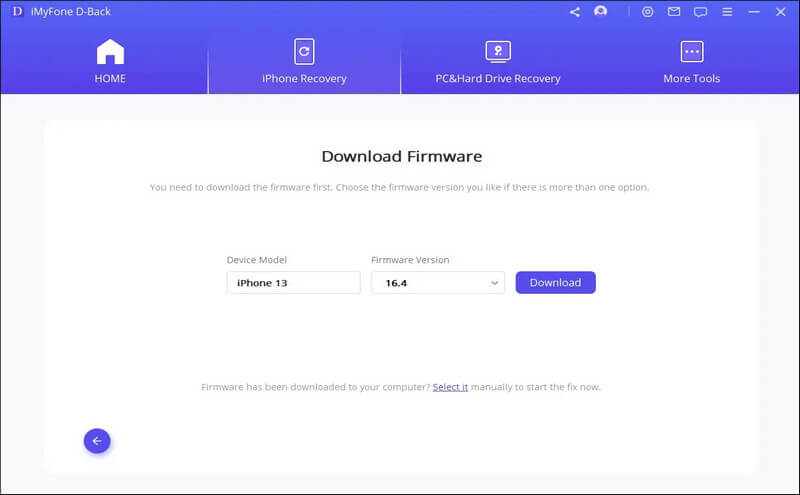
3 veiksmas: „Flash“ programinė įranga ir taisymo sistema
Atsisiuntę programinę-aparatinę įrangą, spustelėkite „Pradėti taisymą“, kad licencijuotų programinę-aparatinę įrangą. Tada jis automatiškai pradės taisyti jūsų iOS sistemą. Jei atlikus šį veiksmą įrenginys bus išjungtas iš DFU / atkūrimo režimo, turėsite pakartoti 1 veiksmą arba atkurti įrenginį į DFU / atkūrimo režimą.
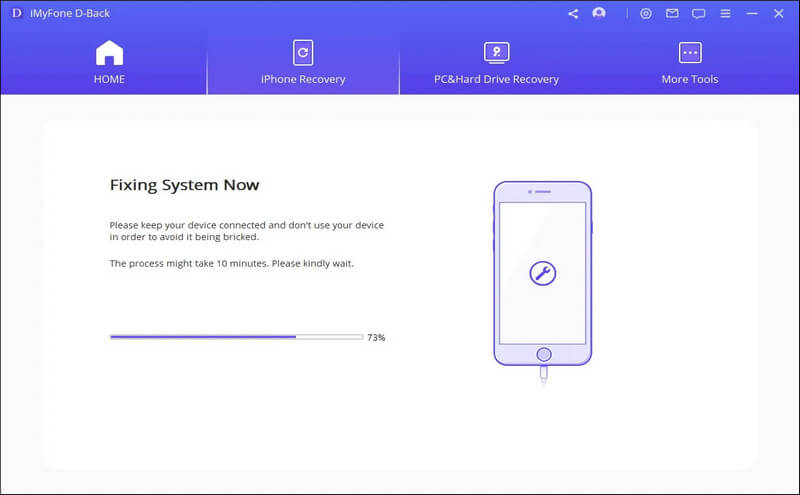
Šis procesas trunka apie 10 minučių, todėl būkite kantrūs. Baigę remontą patikrinkite, ar jūsų įrenginys paleidžiamas. Jei jis neprasideda, bandykite dar kartą.
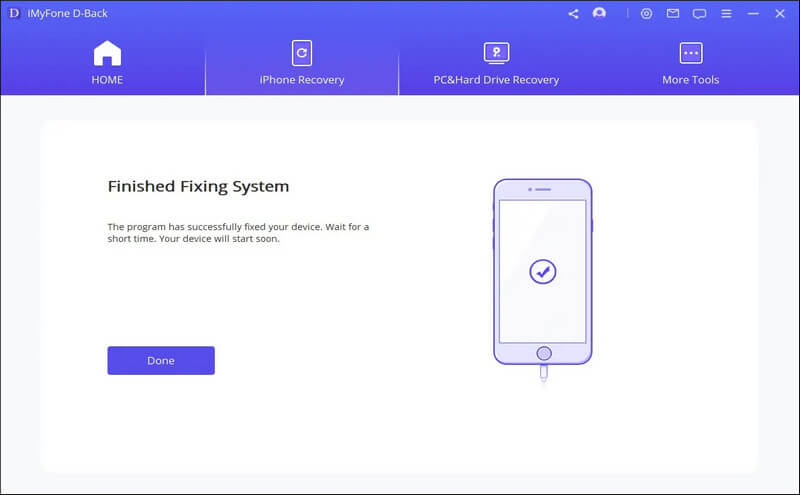
Jei taisymas nepavyksta, dar kartą pabandykite standartinį režimą arba naudokite išplėstinį režimą, kad išspręstumėte problemą.
2. Vienu paspaudimu įjunkite / išjunkite atkūrimo režimą
Pirmiausia prijunkite įrenginį ir pagrindiniame lange pasirinkite mygtuką „Įeiti/išeiti iš atkūrimo režimo“.
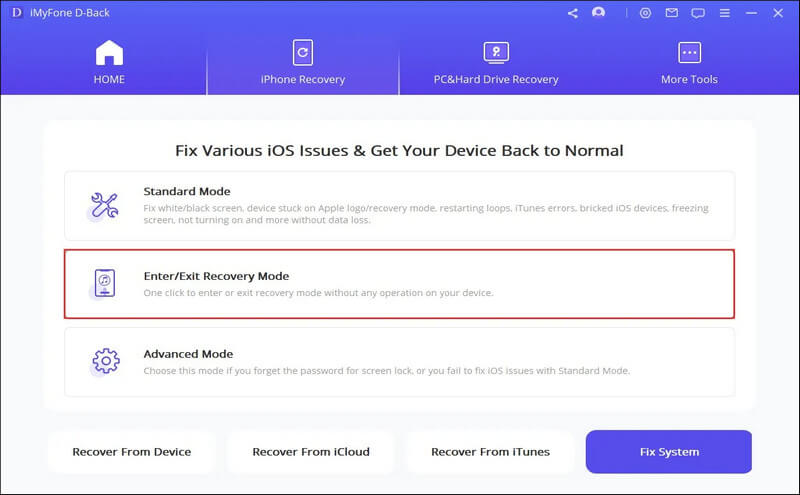
Įeikite į atkūrimo režimą
1 veiksmas: Prijungę įrenginį spustelėkite „Kitas“.
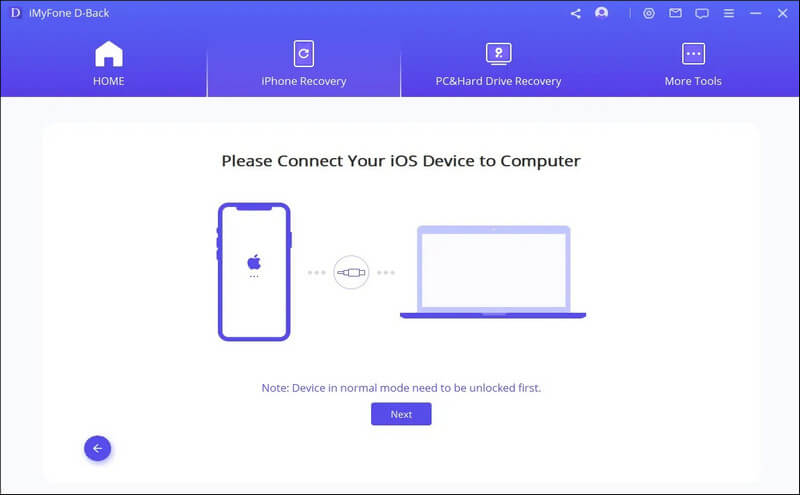
2 veiksmas: spustelėkite „Įvesti atkūrimo režimą“, kad įjungtumėte įrenginį į atkūrimo režimą.
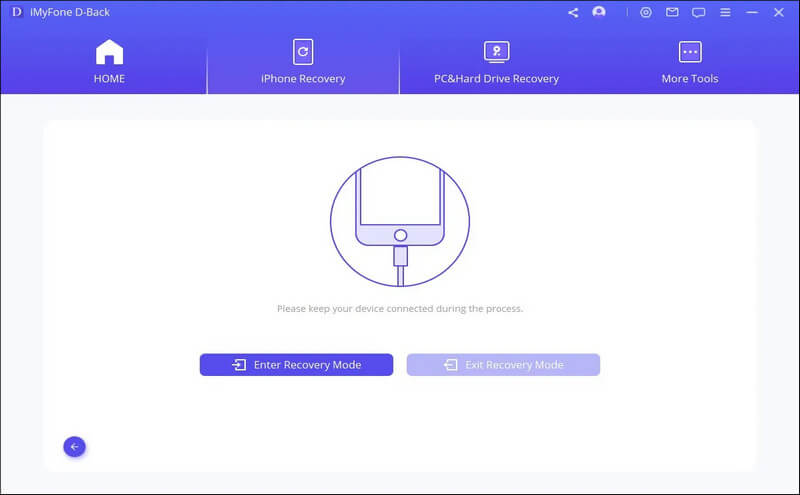
„D-Back“ užtrunka šiek tiek laiko, kol išeis iš atkūrimo režimo. Po to prietaisas veiks normaliai.
Pastaba: Jei atlikus šią procedūrą nepavyksta įkelti įrenginio, pakartokite šį veiksmą arba naudokite standartinį trikčių šalinimo metodą.
Visiškai iš naujo įdiekite „iOS“ išplėstiniu režimu
Jei standartinis būdas neišsprendžia iOS problemos, naudokite išplėstinį būdą. Tiesiog pagrindiniame ekrane spustelėkite Išplėstinis režimas ir procesas bus toks pat kaip standartiniame režime. Tačiau atkreipkite dėmesį, kad išplėstinis režimas iš naujo įdiegs „iOS“ ir ištrins visus įrenginio duomenis.
1 veiksmas: prijunkite įrenginį prie kompiuterio.
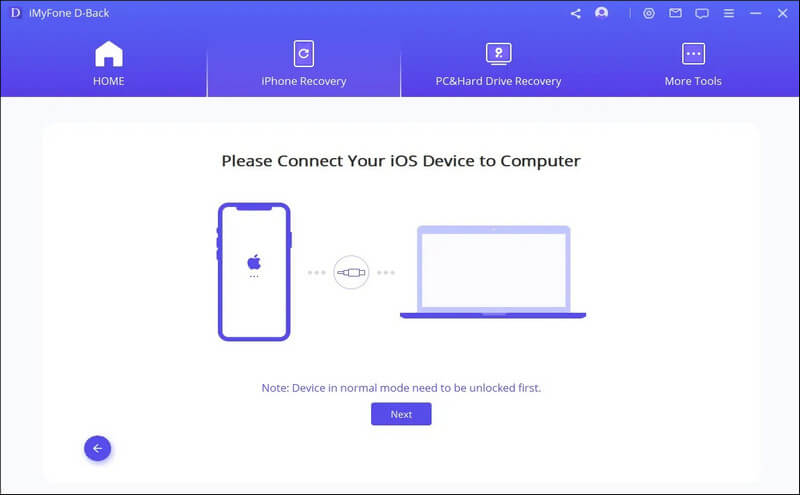
2 veiksmas: atsisiųskite programinę-aparatinę įrangą.
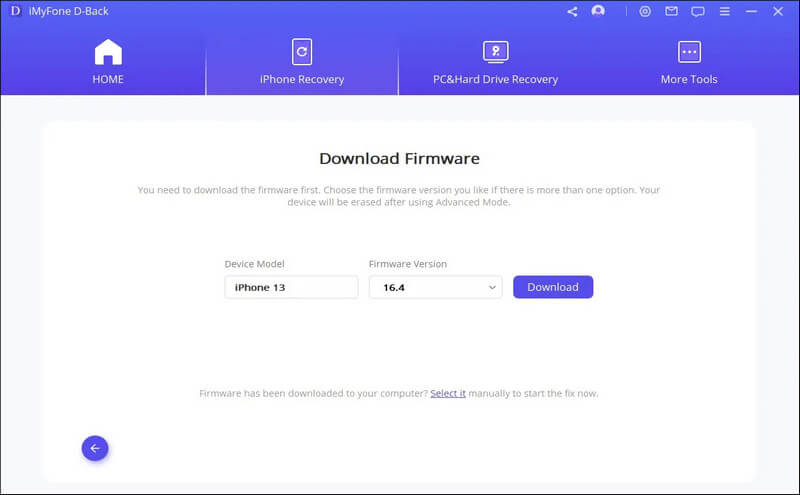
3 veiksmas: leiskite atsisiųstai programinei įrangai pataisyti sistemą.
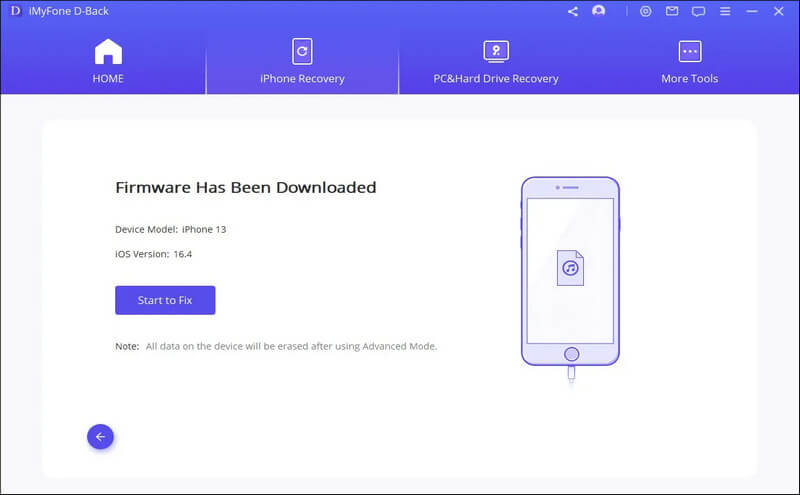
Pastaba:
- Pasinaudojus šia funkcija jūsų įrenginys bus atnaujintas į naujausią iOS versiją.
- Naudojant šią funkciją, „Jailbroken“ įrenginiai grįš į nustatymus.
- Kai įrenginys užrakintas, naudokite šią funkciją prietaisui atrakinti.




