„iMyFone D-Back“, skirto „Android“, naudojimo vadovas
„D-Back“, skirta „Android“, daugiausia turi tris funkcijas: „Atkurti duomenis iš „Android“ įrenginio“, „Atkurti duomenis iš „Google“ disko“ ir „Atkurti duomenis iš sugedusio įrenginio“. Tai taip pat palaiko istorijos duomenų atkūrimą, WhatApp duomenų atkūrimą ir LINE duomenų atkūrimą.
Pažvelkime į produkto registracijos vadovą ir tris pagrindines funkcijas.
1 dalis. Kaip užregistruoti savo gaminį
1 veiksmas.Atsisiųskite ir paleiskite „D-Back“, skirtą „Android“.
Atsisiuntę ir paleidę programinę įrangą, viršutiniame dešiniajame kampe spustelėkite piktogramą „Paskyra“.
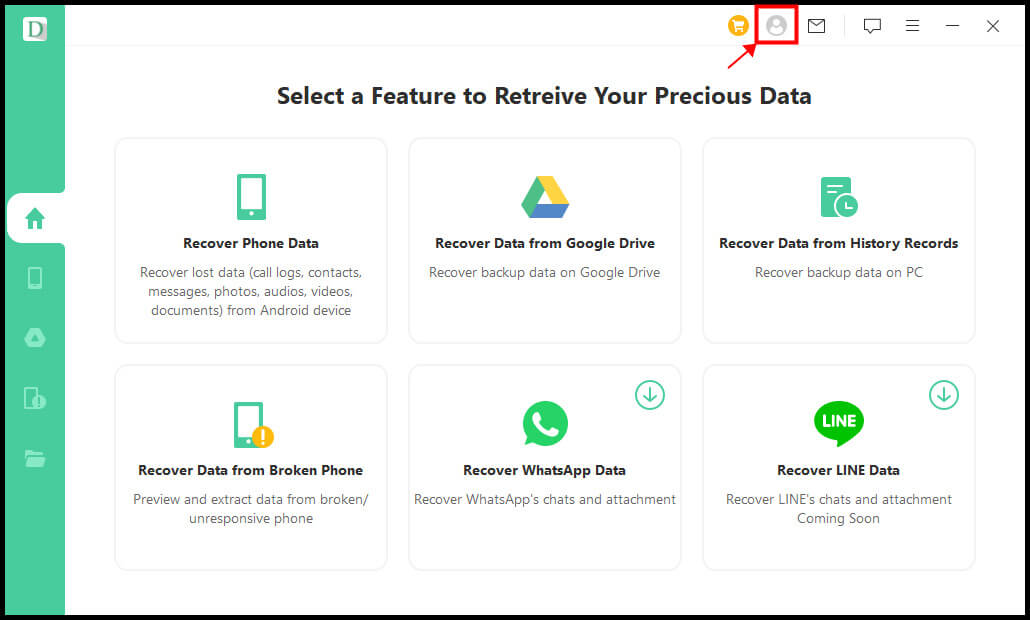
2 veiksmas. „Prisijungimas“ arba „Registracija“
Tada bus rodomas nario registracijos ekranas. Tęskime pagal toliau pateiktą naudojimo būseną.
1. Jei esate naujas „iMyFone“ naudotojas, būsite automatiškai prisijungę įsigiję licenciją oficialioje svetainėje. Norėdami užsiregistruoti produkto nariu, tiesiog įveskite el. pašto adresą, kurį naudojote pirkdami licenciją, ir gautą slaptažodį bei spustelėkite „Registruotis“. (Slaptažodį galite pakeisti bet kuriuo metu.)
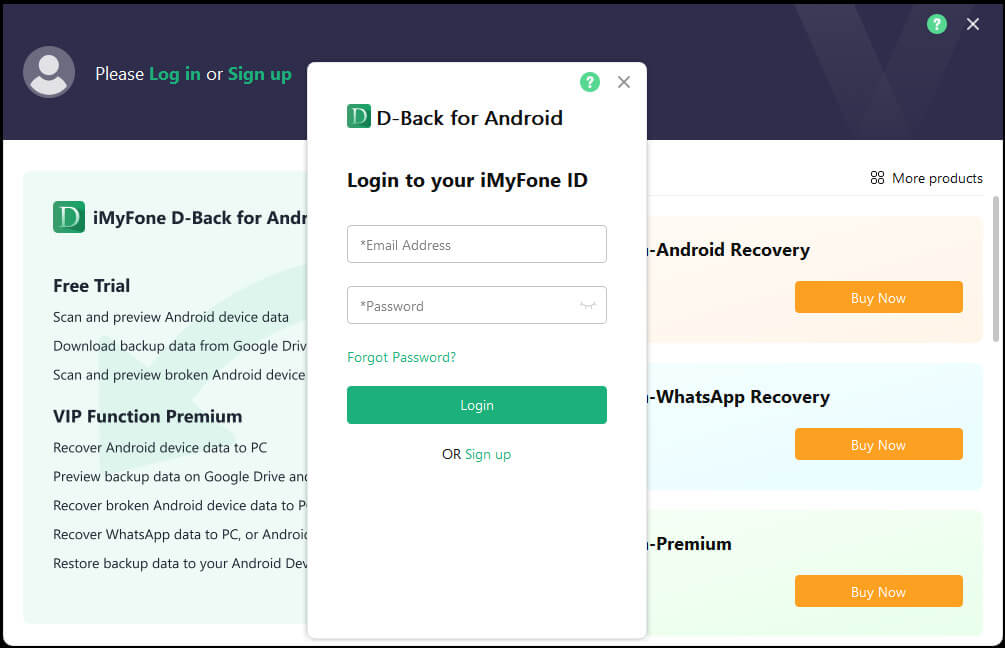
2. Jei naudojate licencijos kodą arba jūsų licencija vis dar baigiasi, turėsite prisijungti neautomatiniu būdu vieną kartą. Narių registracijos ekrane paspaudę „Prisijungti“, įveskite elektroninio pašto adresą, kurį naudojote pirkdami licenciją, nustatykite slaptažodį, vardą ir pan. ir spustelėkite „Sukurti paskyrą“.
3. Jei perkate programinės įrangos licenciją, taip pat turėsite prisijungti rankiniu būdu. Spustelėkite „Prisijungti“, įveskite savo el. pašto adresą, slaptažodį ir vardą, tada spustelėkite „Sukurti paskyrą“.
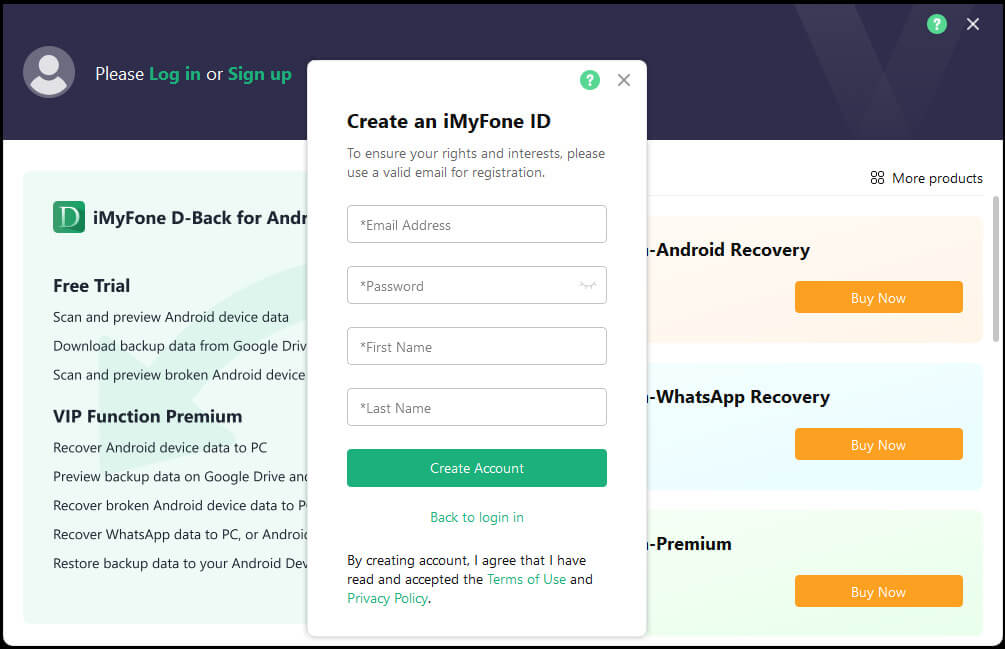
PS: Sukūrę „iMyFone“ paskyrą, galėsite ją naudoti norėdami užsiregistruoti kitiems įmonės produktams. Be to, rekomenduojame susikurti paskyrą, nes tai greičiausias būdas gauti kuponus, informaciją apie naują produktą ir naudingus straipsnius.
3 veiksmas.Patvirtinkite paskyros informaciją
Sukūrus paskyrą, naršyklė bus automatiškai paleista ir nukreips jus į narių centrą. Ten galite patikrinti įsigytas licencijas. Tuo pačiu metu programinė įranga automatiškai prisijungs prie jūsų paskyros.
Taip pat galite patikrinti savo licencijos informaciją spustelėdami piktogramą „Paskyra“, esančią viršutiniame dešiniajame programinės įrangos kampe, kai esate prisijungę. Čia taip pat galite iš karto įsigyti licenciją.
Be to, spustelėdami piktogramą "?" viršutiniame dešiniajame D-Back paskyros ekrano kampe galite patikrinti išsamią informaciją apie prisijungimą prie paskyros, registraciją, slaptažodžio keitimą ir kt. Galite greitai pasiekti Naudotojo vadovas.
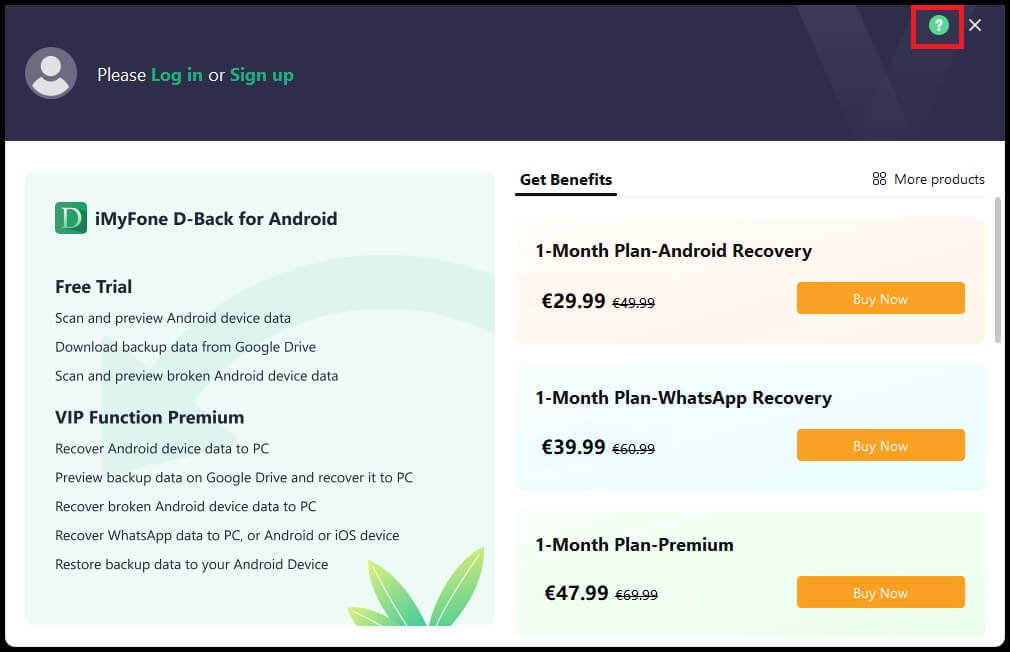
2 dalis. „Android“ įrenginio duomenų atkūrimas
1 veiksmas.Prijunkite „Android“ prie kompiuterio
Pasirinkite „Atkurti duomenis iš Android įrenginio“, tada prijunkite „Android“ įrenginį prie kompiuterio naudodami USB kabelį.
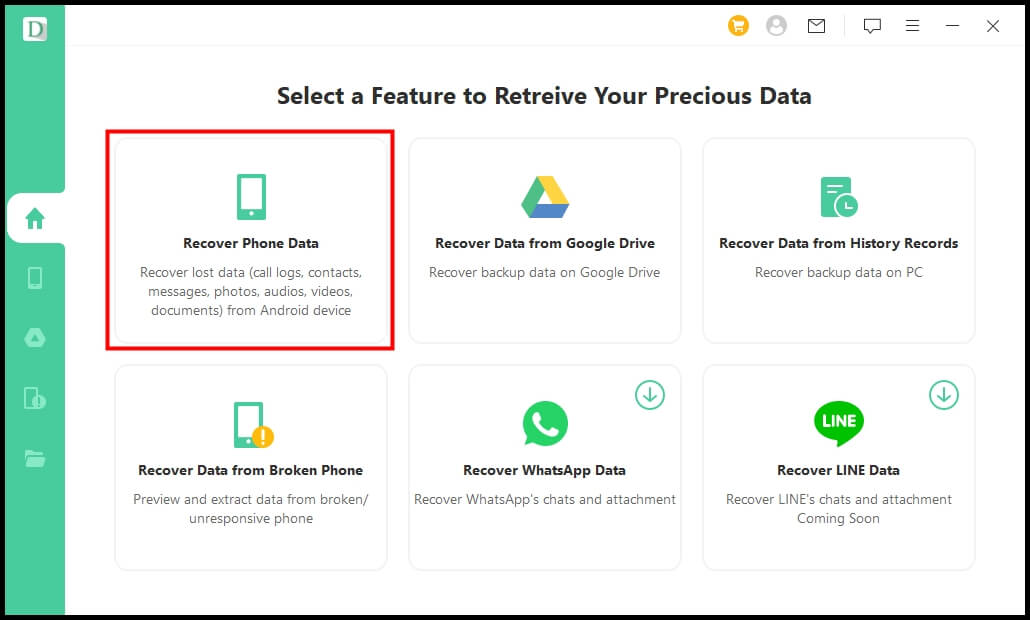
2 veiksmas.Atpažinkite „Android“.
Tada programinė įranga automatiškai atpažins jūsų „Android“ įrenginį. Po atpažinimo spustelėkite „Pradėti“ ekrano apačioje.
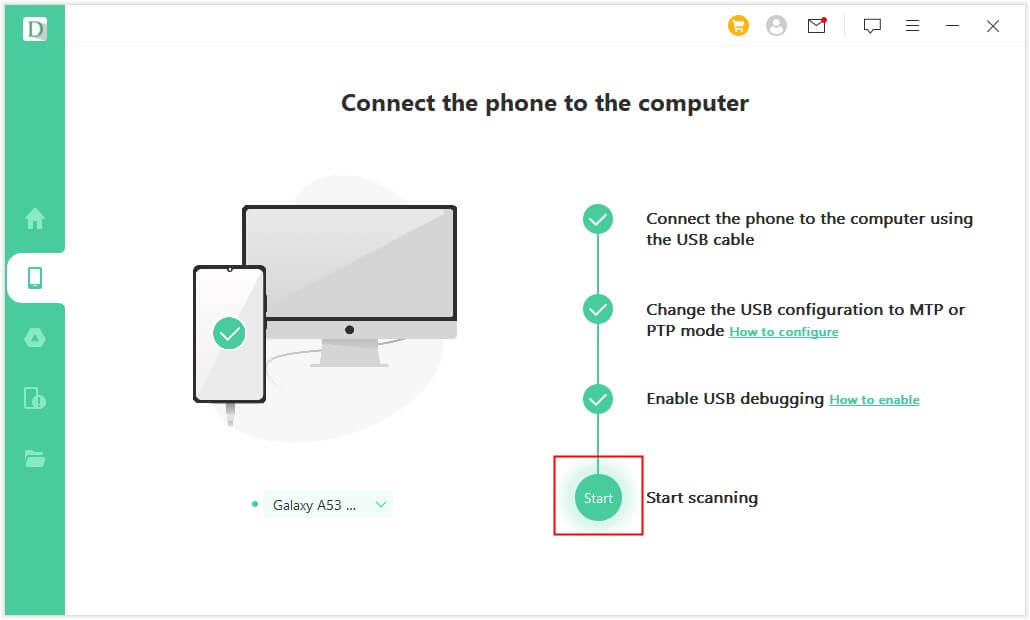
3 veiksmas.Pasirinkite atkūrimo metodą
Pasirinkite atkūrimo metodą. Yra du tipai: „Greitas nuskaitymas“ ir „Gilus nuskaitymas“.
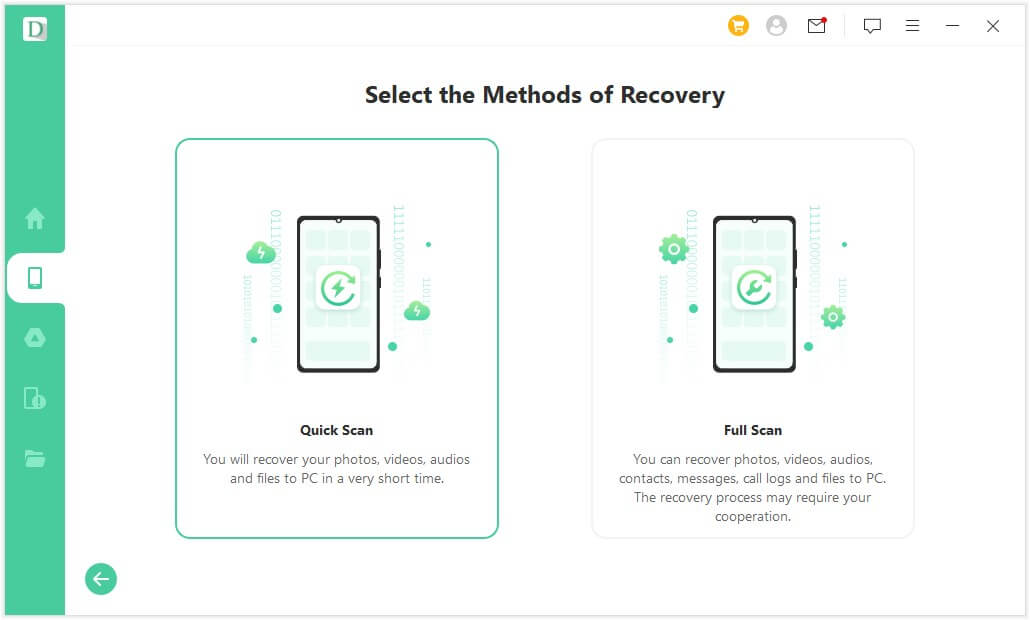
4 veiksmas.Atsisiųskite programą
Programinė įranga automatiškai atsisiųs programą į jūsų „Android“. Pasirinkite „Tęsti diegimą“, kuri parašyta anglų kalba. Tada apatiniame dešiniajame ekrano kampe spustelėkite „Kitas“.
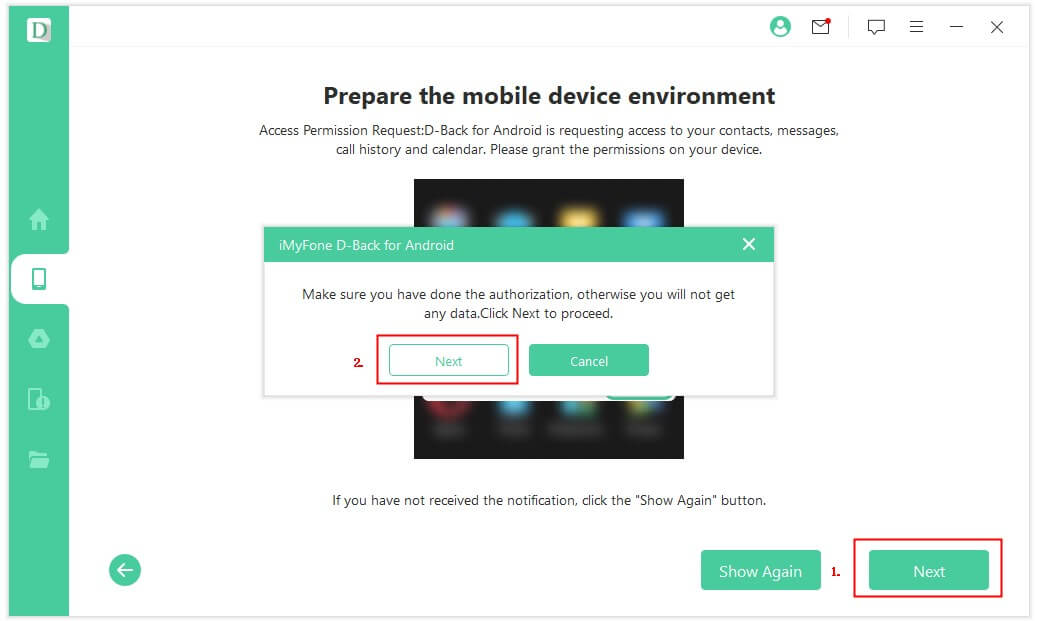
5 veiksmas.Gaukite informacijos
Tada ši programinė įranga gali automatiškai nuskaityti „Android“ įrenginio duomenis.
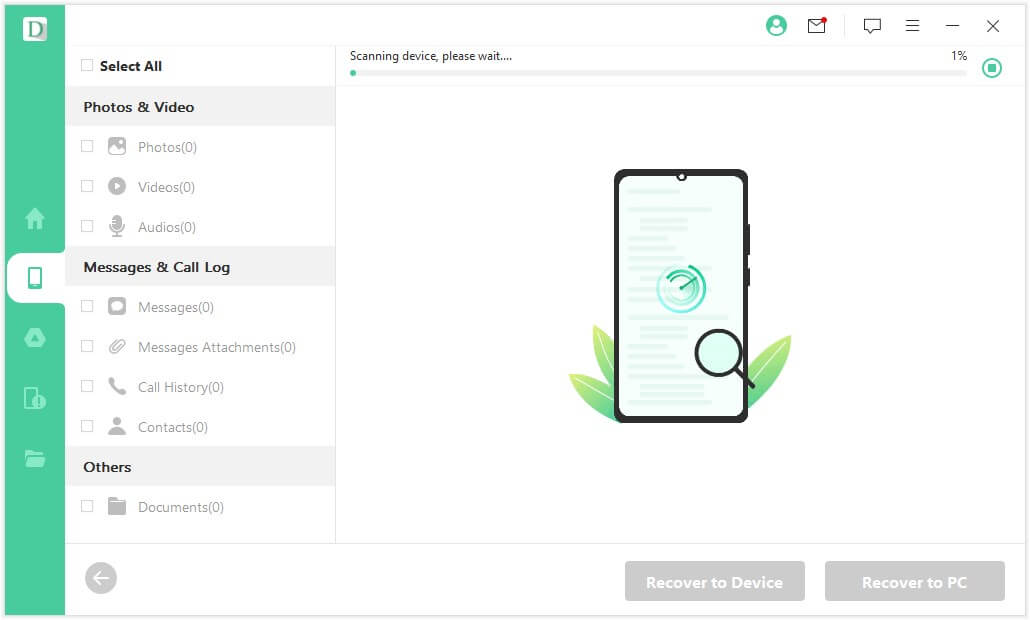
6 veiksmas.Atkurkite duomenis
Galite patikrinti iš sąrašo gautus duomenis. Kairėje ekrano pusėje galite pasirinkti „Failo formatas“ ir naršydami atkurti duomenis.
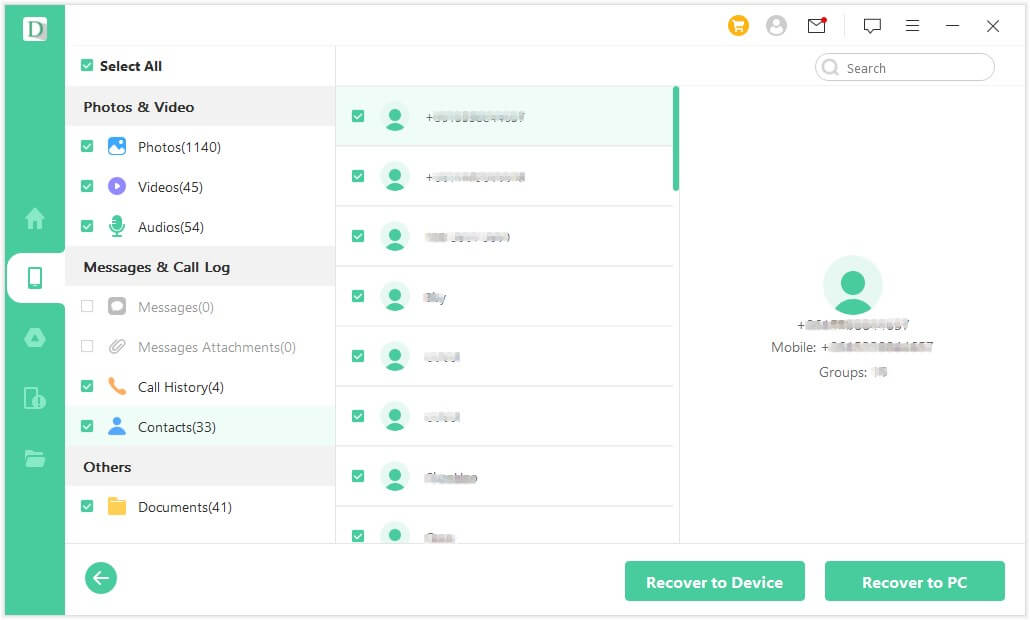
3 dalis. Atkurkite atsargines duomenų kopijas iš „Google“ disko
1 veiksmas.Pasirinkite funkciją „Atkurti duomenis iš „Google“ disko“.
Paleidę „D-Back“, skirtą „Android“, meniu pasirinkite režimą „Atkurti duomenis iš „Google“ disko“.
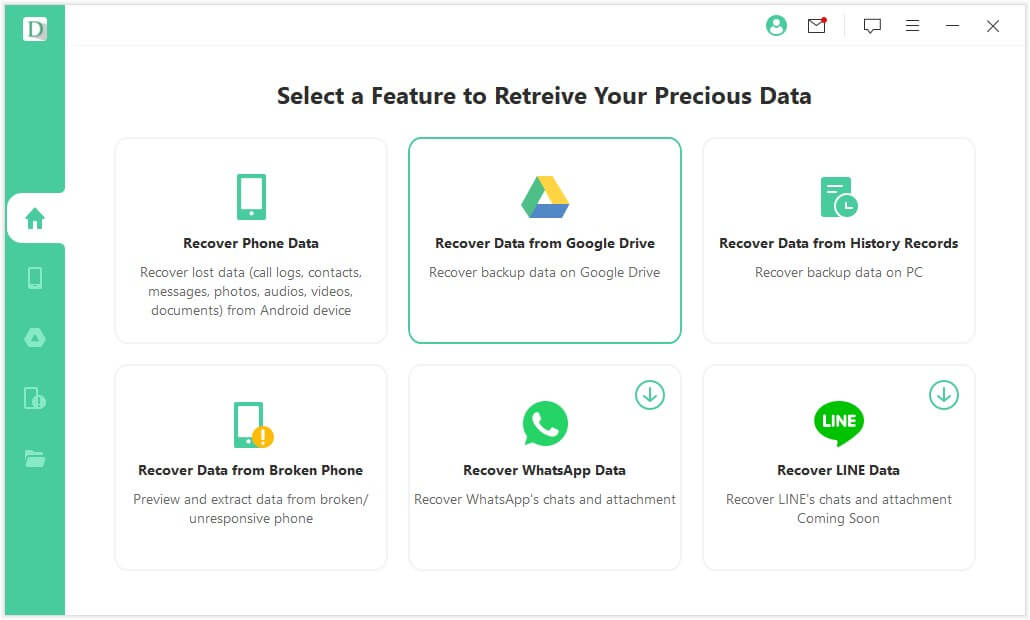
2 veiksmas.Prisijunkite prie „Google“ paskyros
Prisijunkite įvesdami „Google“ disko paskyrą ir slaptažodį, kuriuose išsaugojote norimus atkurti duomenis.
※ Turime saugos funkcijų, todėl jums nereikės jaudintis dėl paskyros informacijos nutekėjimo.
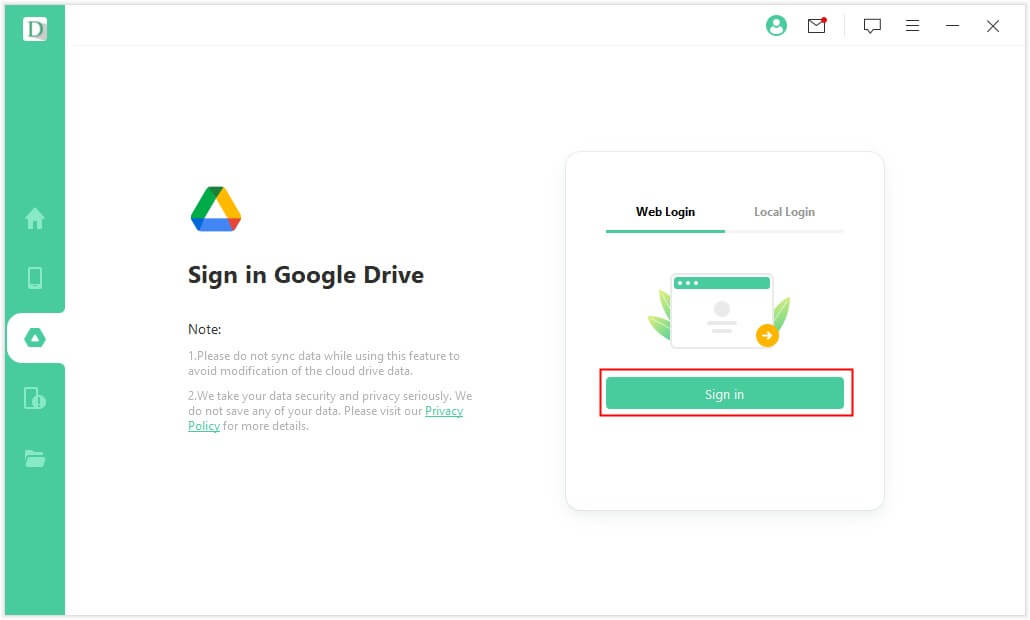
3 veiksmas.Pasirinkite duomenų tipą
Prisijungę prie „Google“ paskyros, meniu pasirinkite norimų atkurti duomenų tipą. Tada spustelėkite "Kitas".
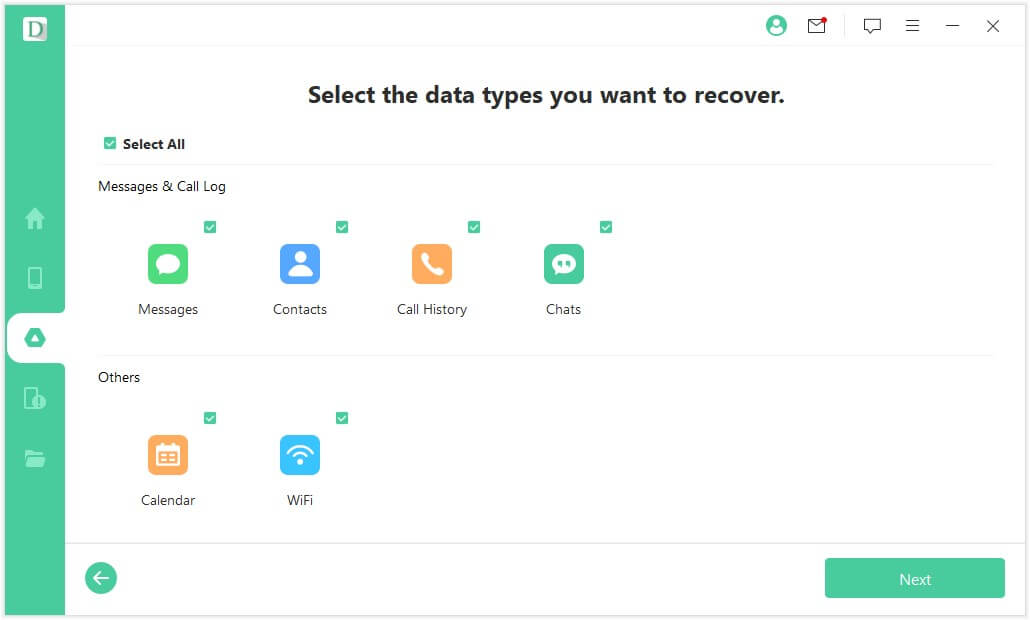
4 veiksmas.Gaukite atsarginės informacijos
Tada jis pradės nuskaityti duomenis, kurių atsarginės kopijos yra „Google“ diske.
※ Duomenų nuskaitymas užtruks. Per tą laiką užtikrinkite ryšį su įrenginiu.
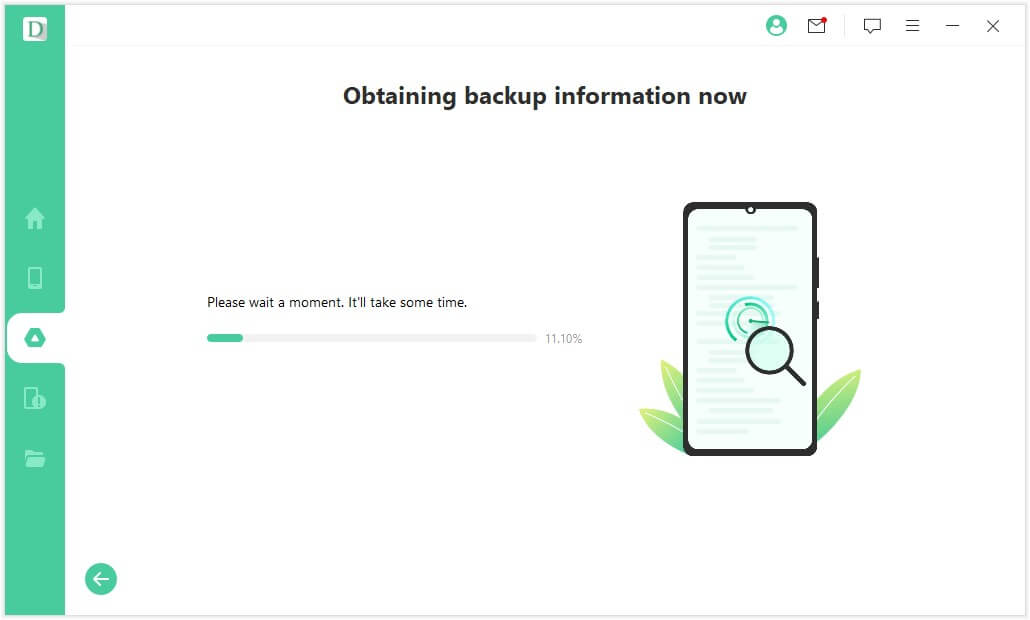
5 veiksmas.Atkurkite duomenis
Kai nuskaitymas bus baigtas, atkuriami duomenys bus rodomi duomenų sąraše. Pasirinkite norimus atkurti duomenis, spustelėkite „Atkurti įrenginyje“ arba „Atkurti kompiuteryje“, tada pasirinkite saugyklos vietą ir viskas.
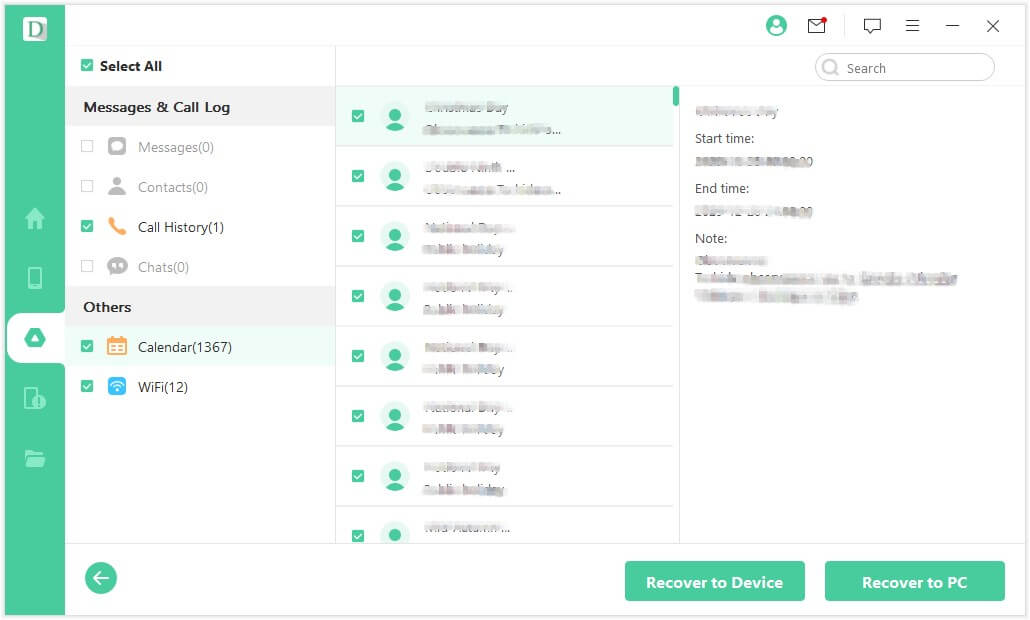
4 dalis. Duomenų atkūrimas iš sugedusių įrenginių – tik „Samsung“.
1 veiksmas.Programinės įrangos meniu pasirinkite funkciją
Prijunkite sugedusį Samsung įrenginį prie kompiuterio, kuriame veikia D-Back for Android, naudodami USB kabelį ir pasirinkite "Atkurti duomenis iš sugedusio įrenginio".
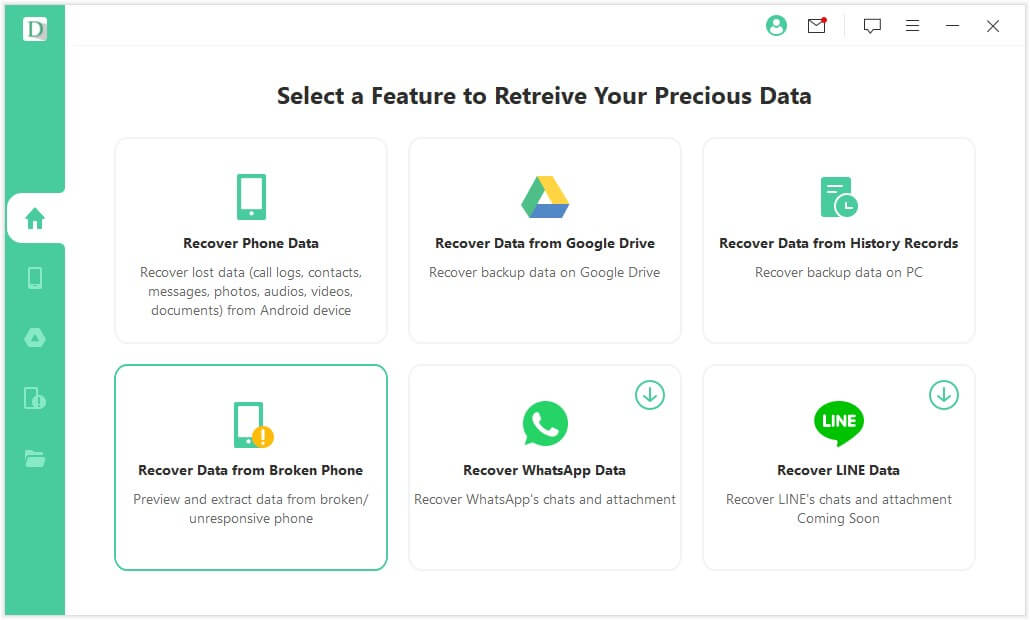
2 veiksmas.Pasirinkite įrenginio pavadinimą ir modelį
Jei jūsų įrenginys yra „Samsung“, pasirinkite „Įrenginio pavadinimas“ ir „Įrenginio modelis“.
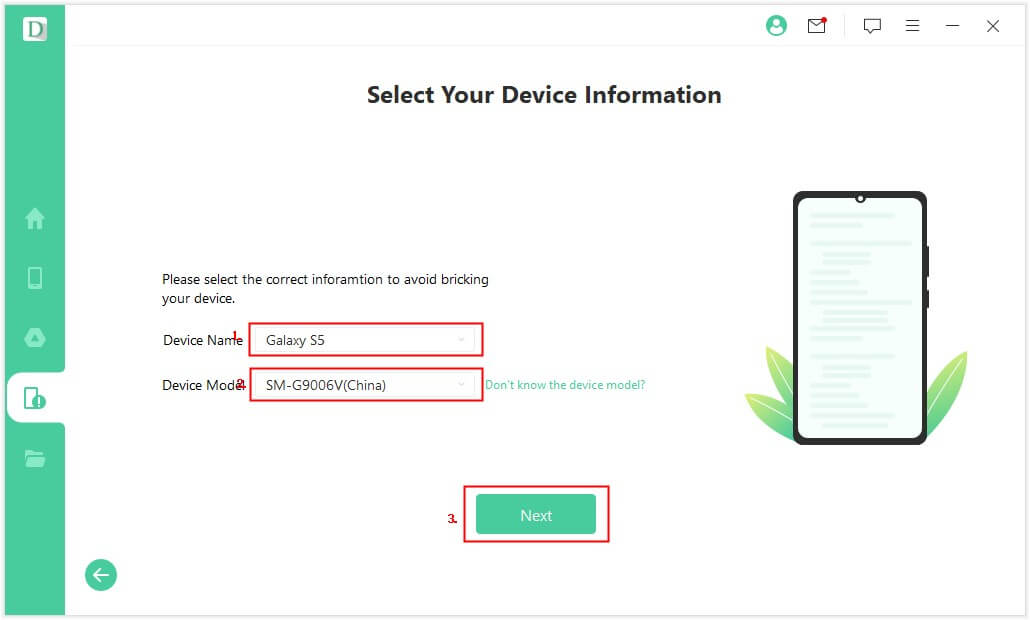
3 veiksmas.Atsisiųskite paketą
Pasirinkite įrenginio pavadinimą ir programa atsisiųs atitinkamą paketą.
(Pastaba: atsisiųsdami paketą patikrinkite tinklo būseną.)
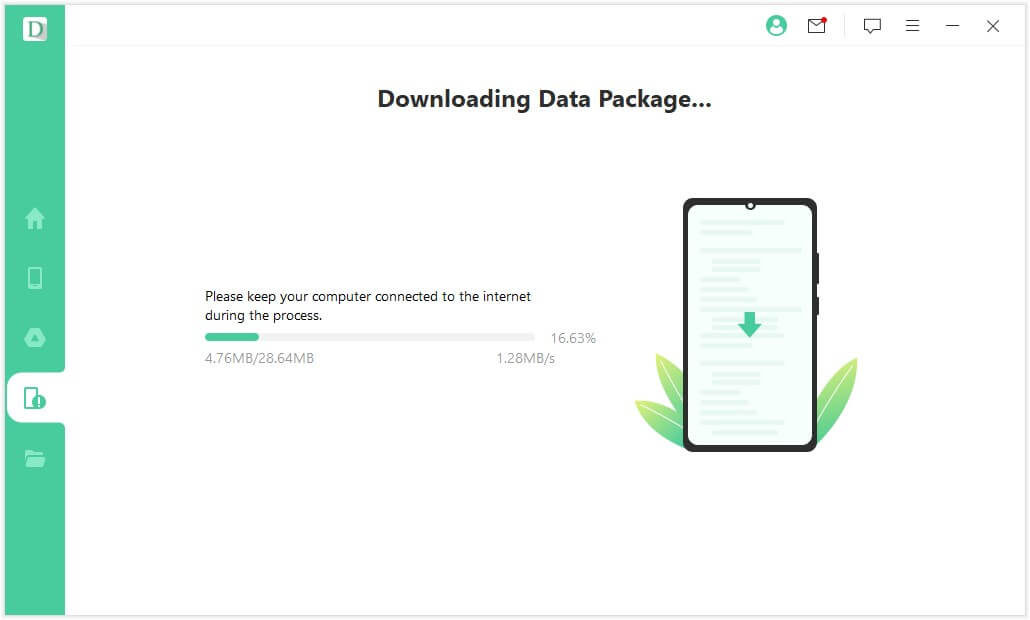
4 veiksmas.Įjunkite atsisiuntimo režimą
Vykdykite vadovą, kad įjungtumėte atsisiuntimo režimą 3 veiksmais.
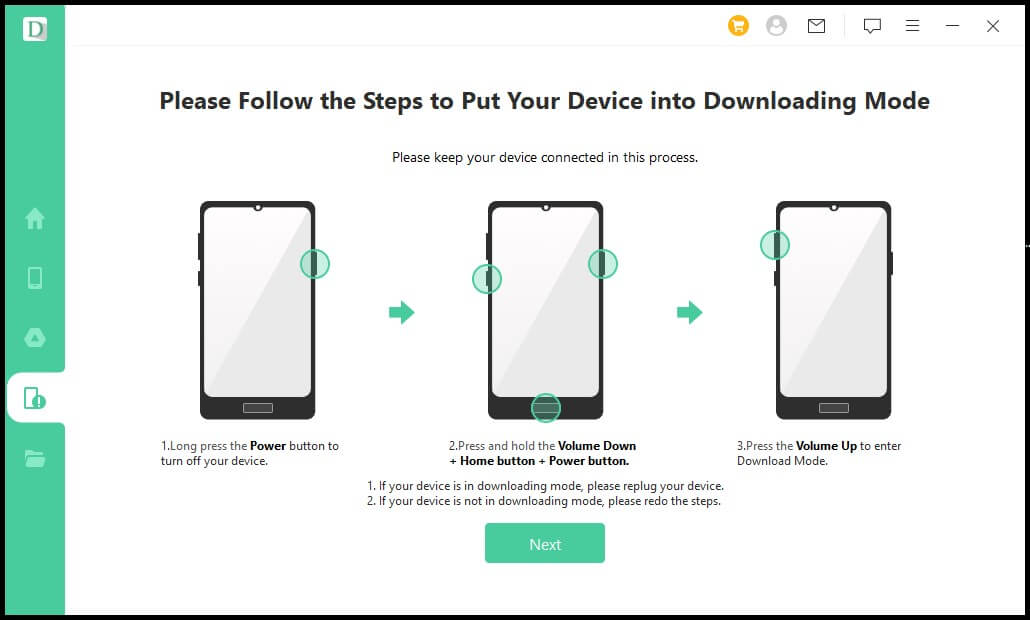
5 veiksmas.Pasirinkite duomenų tipą
Patikrinkite norimų atkurti duomenų tipą, tada spustelėkite „Kitas“.
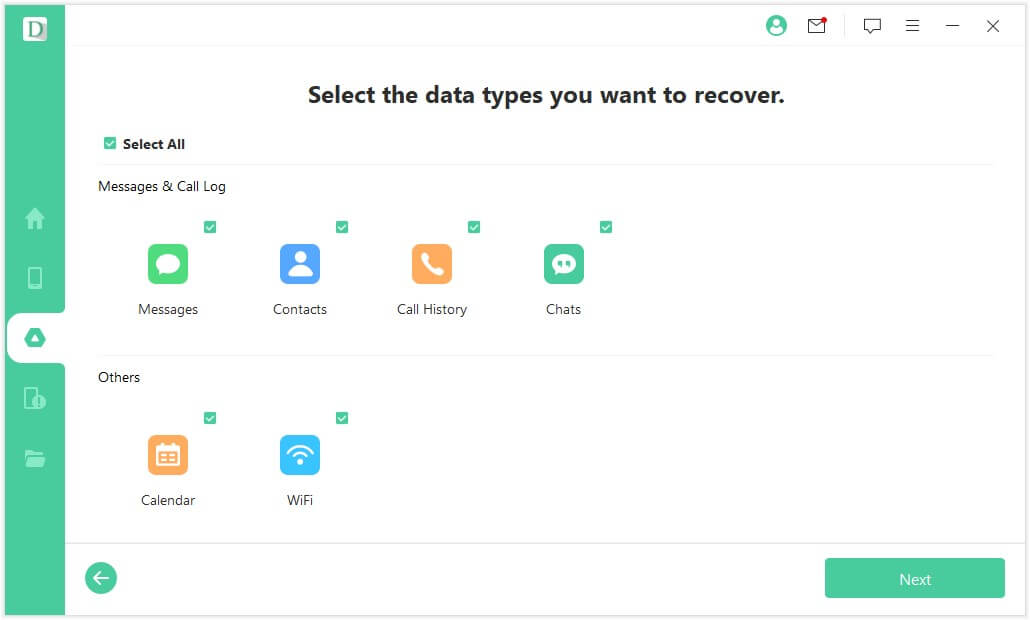
6 veiksmas.Analizuokite duomenis
Analizuokite duomenis, saugomus sugedusiame „Samsung“.
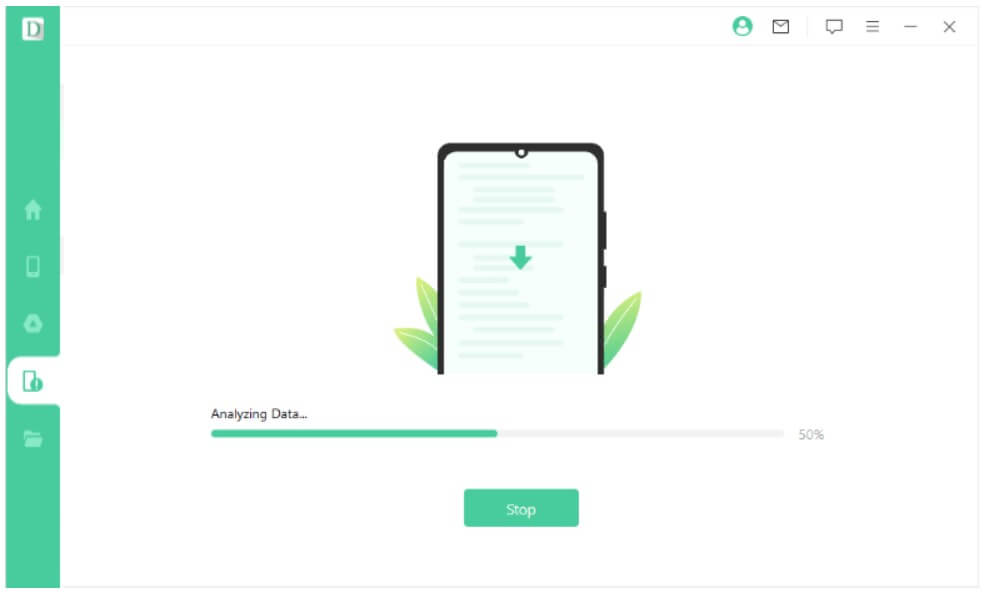
7 veiksmas.Pasirinkite duomenis, kuriuos norite atkurti
Kai analizė bus baigta, bus rodomas atkuriamų duomenų sąrašas, kaip parodyta paveikslėlyje žemiau. Patikrinkite duomenis, tada spustelėkite mygtuką "Atkurti", kad išsaugotumėte juos savo kompiuteryje.
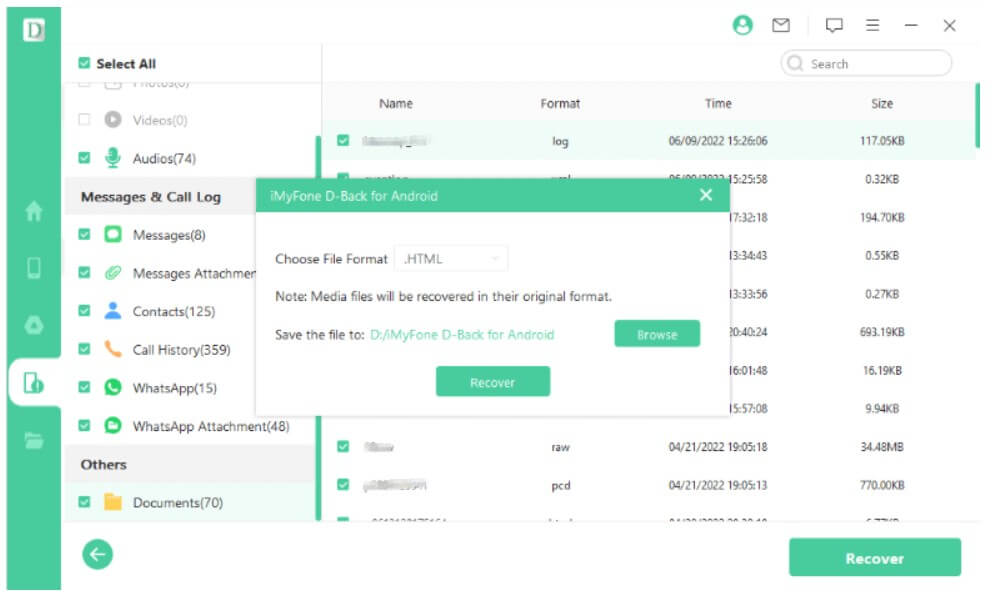
Aukščiau pristatėme, kaip atkurti „Android“ duomenis naudojant įvairias funkcijas. Jei kyla problemų atkuriant „Android“ duomenis, pabandykite juos atkurti pagal šį vartotojo vadovą.




